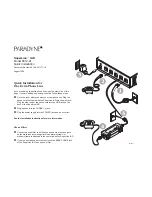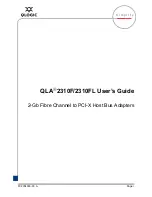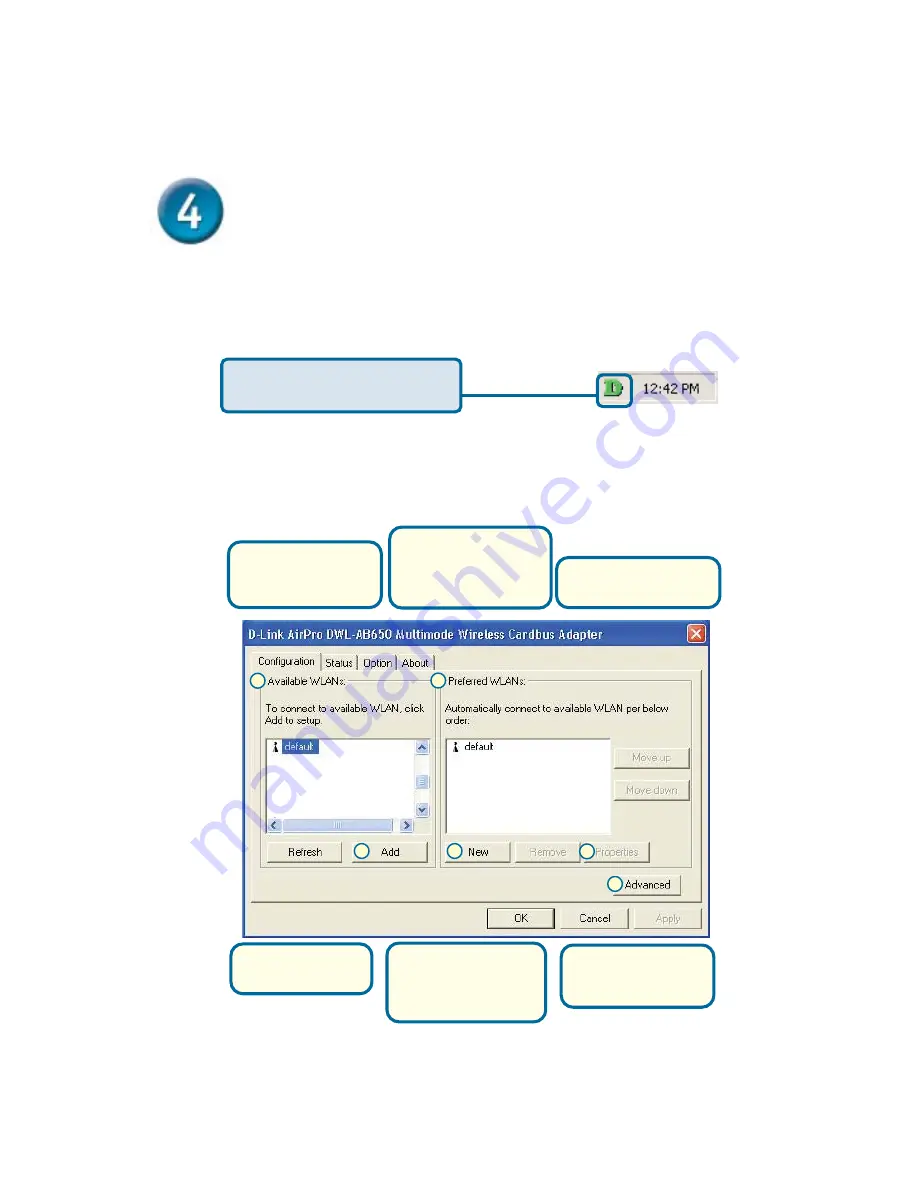
Your Installation is Complete!
Double-click the
utility icon
to
use the configuration utility.
After you’ve continued in Windows XP (or after the computer restarts in the other
Windows operating systems), the D-Link
Air
Pro DWL-AB650
Configuration Utility
will
automatically start and the utility icon will appear in the bottom right hand corner of the
desktop screen (systray).
Appendix
B.
Preferred WLAN’s: is a
list of all wireless 802.11a
and 802.11b networks that
you have connected to or
are currently connected to.
C.
Add : If an Access Point
is not listed, click the add
button to add it.
A.
Available WLAN’s: is a
list of all available
wireless 802.11a and
802.11b networks.
D.
New : Allows you to
add a Preferred WLAN
manually.
E.
Properties : Allows you
to chage IP Address and
Encryption settings for
highlighted Preferred
WLANs.
F.
Advanced : Allows you
to change the the
connection type from
Infrastructure to Adhoc.
Using the Configuration Utility
E
C
D
F
B
A
Summary of Contents for AirPro DWL-AB650
Page 11: ...Notes...