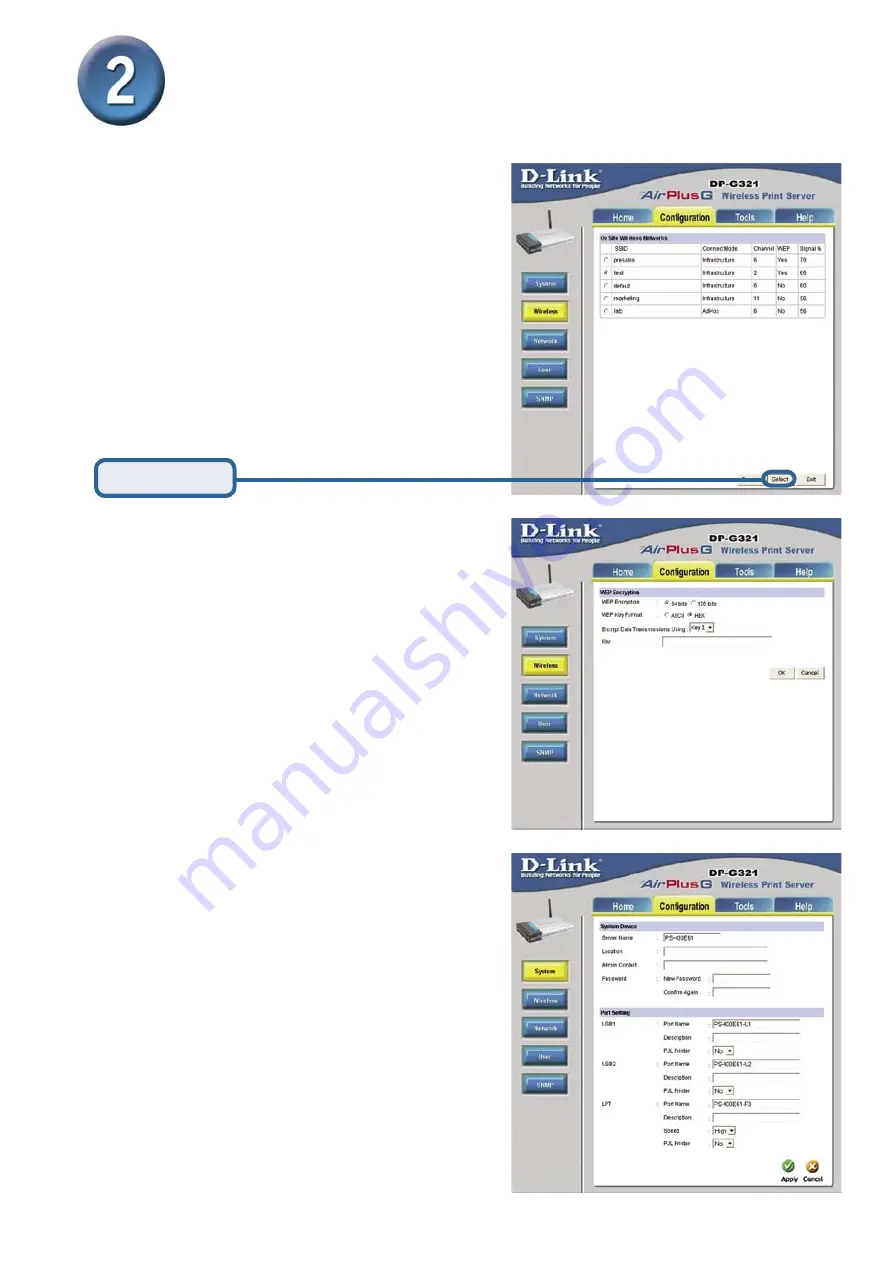
6
Configuring the DP-G321
(continued)
Select the
System
button under the
Configuration
tab to view the Print
Server and Port names. If you change
the names of the ports, please make
note of them as they will be needed
during the Add Printer Wizard.
A list of available wireless networks will
appear. If you do not see the network
you are looking for, click Rescan at the
bottom of the page.
This screen only appears if you selected
a wireless network with WEP enabled.
If so, you must enter the encryption
information and click OK.
Click
Select
All manuals and user guides at all-guides.com
all-guides.com












