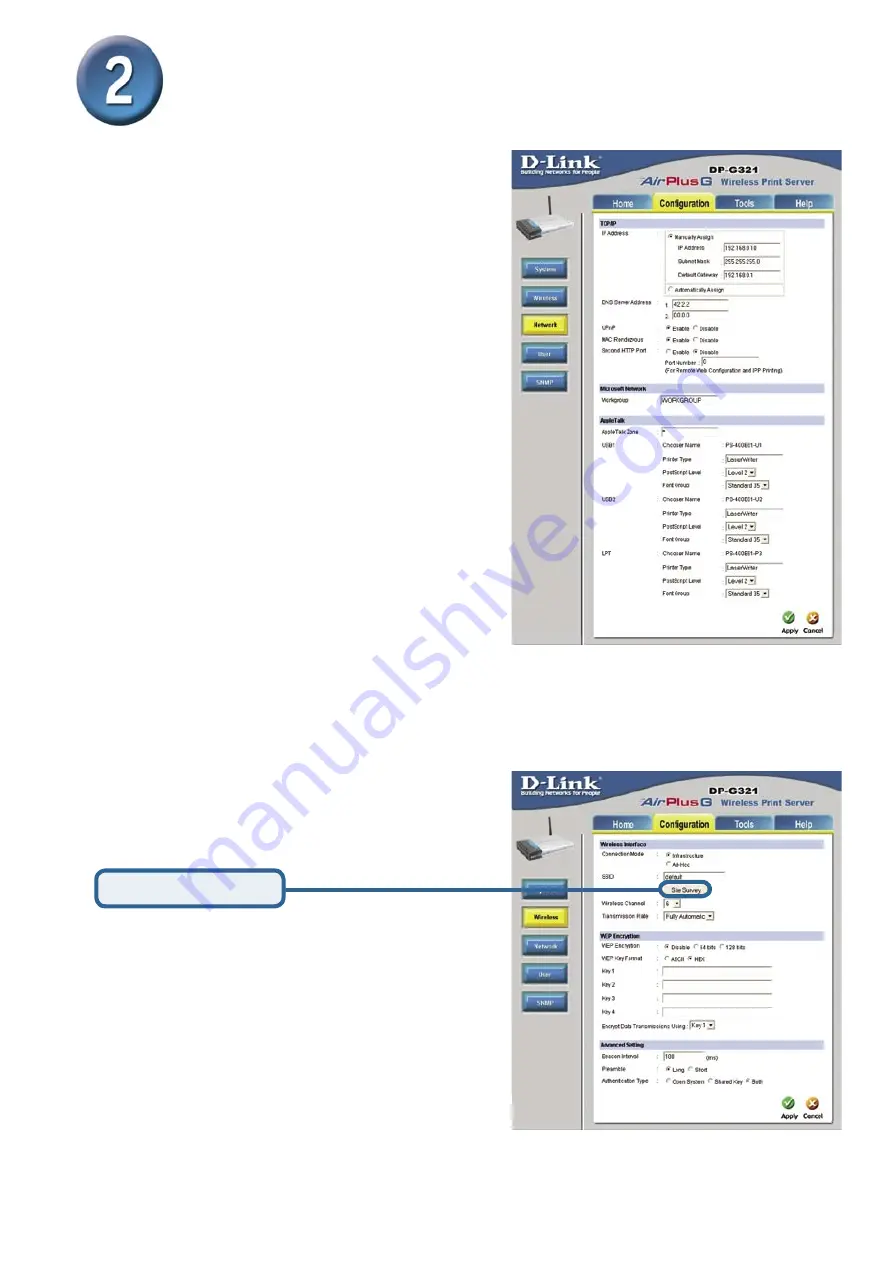
5
Configuring the DP-G321
(continued)
The IP address of the DP-G321 can
be modified from the
Network
option
under the
Configuration
tab.
This Quick Installation Guide will use
the Print Server’s default IP address
in all examples. Make the appropriate
changes if you have modified the DP-
G321’s IP address.
Click
Site Survey
Click on the
Wireless
button under
the
Configuration
tab to view the
wireless settings
.
All manuals and user guides at all-guides.com












