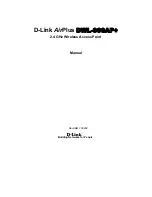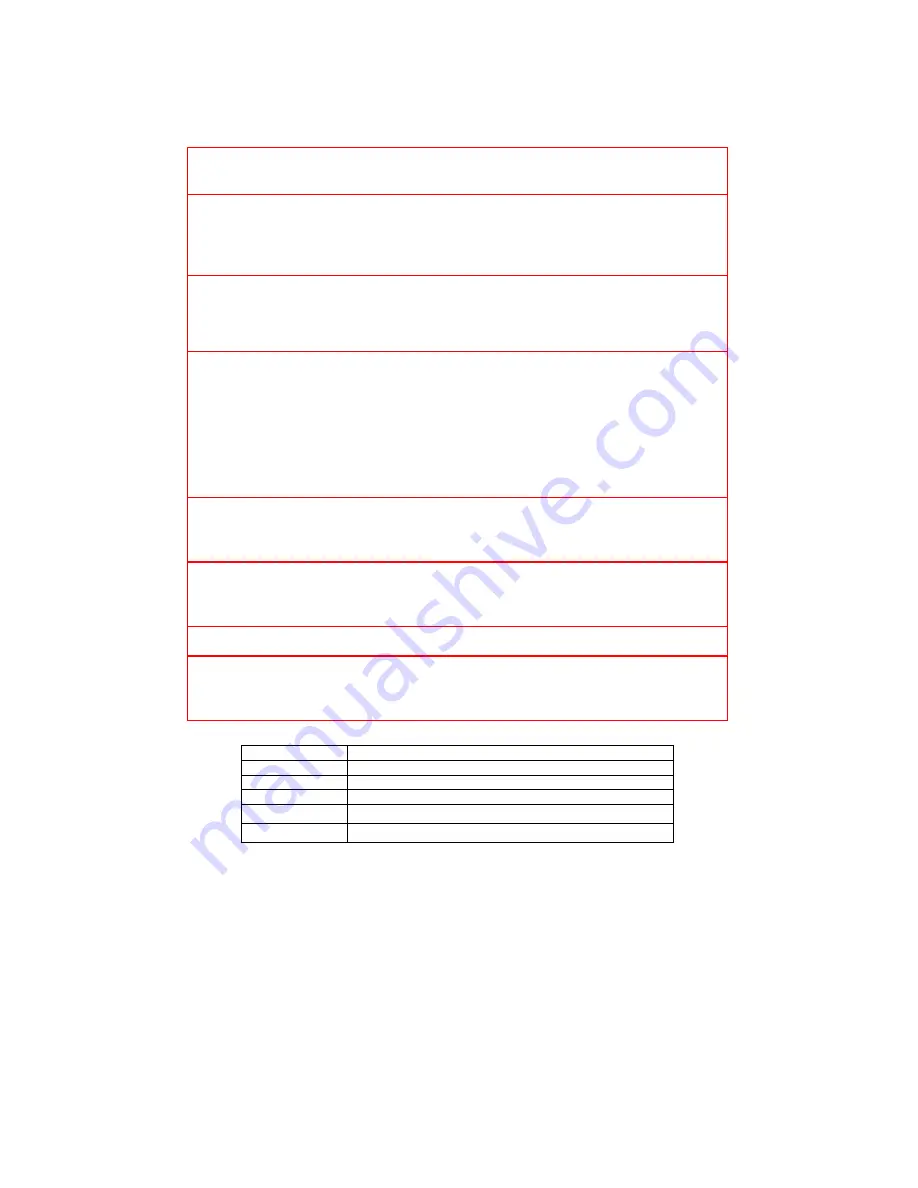
12
5. Using the Configuration Menu
The
Configuration Menu
for the DWL-900AP+ is web-based. When using
the configuration program, please consider the following:
Factory Default Settings for the DWL-900AP+
SSID default
Channel 6
Encryption disabled
User Name
admin
Password
(no password, leave field blank)
IP Address
192.168.0.50
You will need a JavaScript-enabled web-browser such as Internet Explorer
4.0 or higher, or Netscape Navigator 4.0 or higher.
The computer that you are using for initial configuration must have an IP
Address within the same range as the IP Address of the DWL-900AP+.
The DWL-900AP+ has a default IP Address of
192.168.0.50
with subnet
mask of 255.255.255.0
If you
are
using a D-Link router in your network, such as the DI-604, with the
factory default settings, you
will not
need to assign a static IP Address to the
computer that you are using to configure the Access Point. (Skip to Fig. 5.1:
entering the IP address)
If you
are not
using a D-Link router in your network, you
will
need to assign a
Static IP Address to the computer that you are using to configure the DWL-
900AP+, within the IP Address Range of the DWL-900AP+. Assign a static IP
address of
192.168.0.2
with subnet mask of
255.255.255.0
(Please see
Networking Basics in this manual for information on Assigning a Static IP
Address.)
Note:
Please write down the current IP address settings of the
computer. You may need to revert back to these settings after configuring the
DWL-900AP+.
After you have assigned a Static IP Address to the computer you are using for
configuration (if necessary), next you will assign the
DWL-900AP+
an IP
Address within the range of your existing network.
After changing the IP Address of the DWL-900AP+ you will need to enter the
IP into the address bar of your web browser to access the configuration page
of the DWL-900AP+
•
If the computer had a static IP address, re-input that same address.
•
If the computer had a dynamic IP Address (i.e., a DHCP capable router
automatically assigns the IP Address) then change the setting of your
network adapter to receive a Dynamic IP Address.