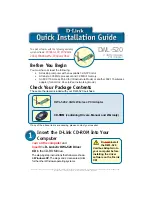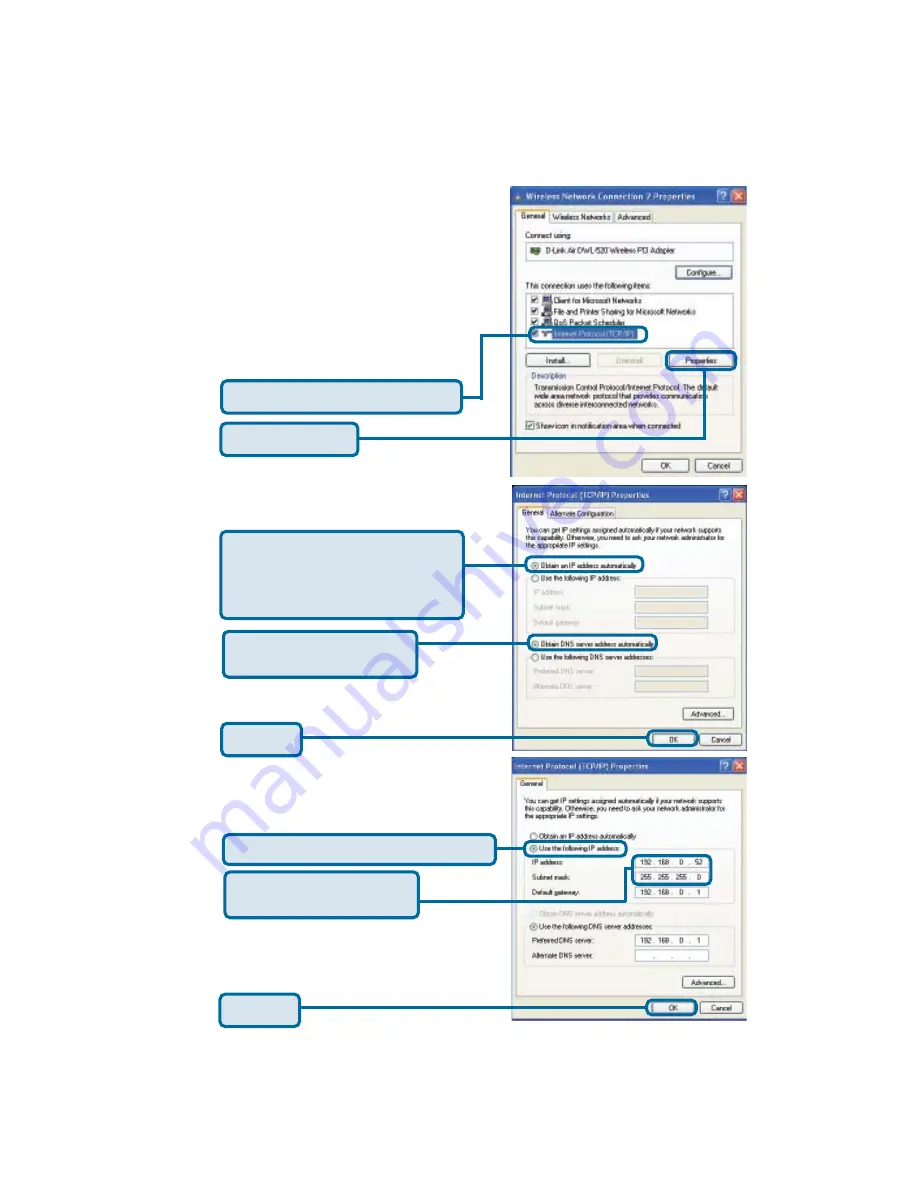
IP Address Configuration
To connect to a network
, make sure
the proper network settings are
configured for DWL-520.
For
Microsoft Windows XP:
Go to
Start
>
right click
on
My Network Places
>
select
Properties
>
Double-click
on
the
Network Connection
associated
with the DWL-520.
Input a static IP address in the same
range as the Wireless Router or
Access Point.
Static IP address setup
Click
OK
IP address:
192.168.0.52
Subnet mask:
255.255.255.0
Click
OK
Click
Internet Protocol (TCP/IP)
Click
Properties
Select
Obtain an IP address
automatically
(if the Wireless
Router or Access Point has DHCP
server enabled)
Select
Obtain DNS server
address automatically
Dynamic IP address setup
Used when a
DHCP server
is available on
the local network. (i.e. Router)
Used when a
DHCP server
is not available
on the local network
.
Select
Use the following IP address