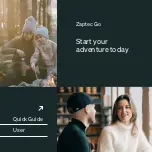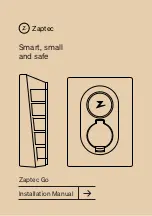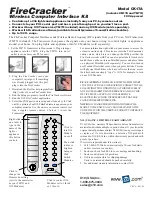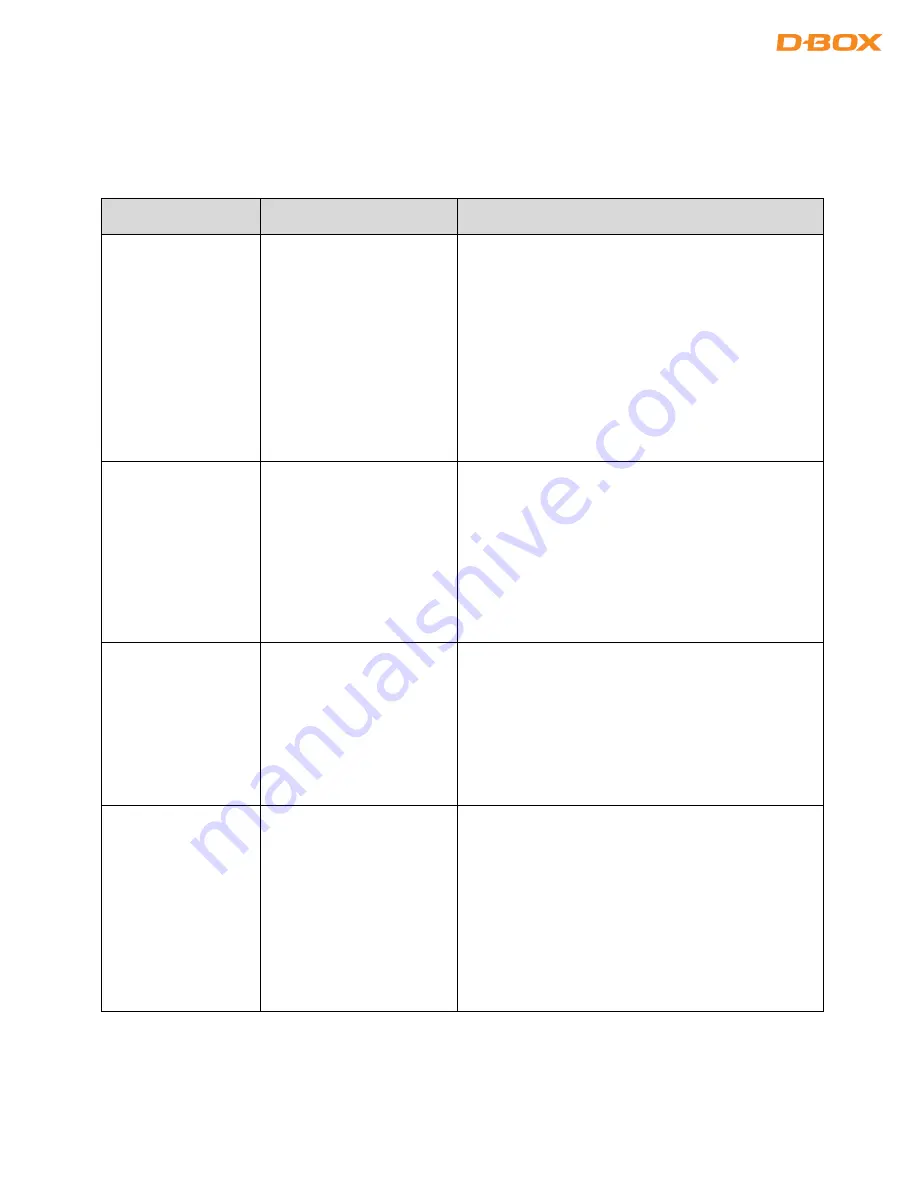
33
231-914-0001-EN5
10.6
Faults and Corrective Actions
Here is a list of the faults you can find in the D-BOX Monitor System (Details tab) including the corrective
actions:
FAULTS
CAUSES
CORRECTIVE ACTIONS
ACM
Communication Lost
Fault
Power and/or network
cable for haptic actuator is
disconnected.
Make sure the power and network cables are
securely plugged in.
Visually inspect the entire length of the network
cable for obvious signs of damage.
Make sure your haptic actuator is connected to a
grounded electrical outlet. Do not use adapter plugs
or remove the grounding prong from cables. If you
must use an extension cable, use a 3-wire cable with
properly grounded plugs.
Actuator Hard Fault
This is a Hard fault. The
faulty haptic actuator is
immediately deactivated,
and all other haptic
actuators go to their
lowest position.
Do a visual inspection to make sure nothing is
blocking the travel of the haptic actuator.
Power off the haptic system, support your platform
to gain access to the actuator piston and pull it out
of its body slowly until the entire piston is out of the
body and than slowly push it back in.
If error persists, replace/repair the faulty actuator.
Bridge Temperature
Sensor Fault
The error can be triggered
by starting the system
when the temperature is
too low.
The internal power bridge
sensor is defective.
Make sure your system is running in a temperature
range of 0 to 40°C.
Make sure there is enough ventilation around the
haptic actuator.
If the problem persists, replace/repair the faulty
haptic actuator.
Command Overrun
Fault
A new command was
received by the actuator
while the previous
command was not
completed.
This should not be a
permanent fault and
should be cleared after a
while.
From system Monitor, reset your haptic system
(Reset Platform).
Power off the haptic system, wait for a minute,
then try again.
From System Monitor, check if there is any other
fault and follow the recommended solution.
If error persists, contact D-BOX Support.