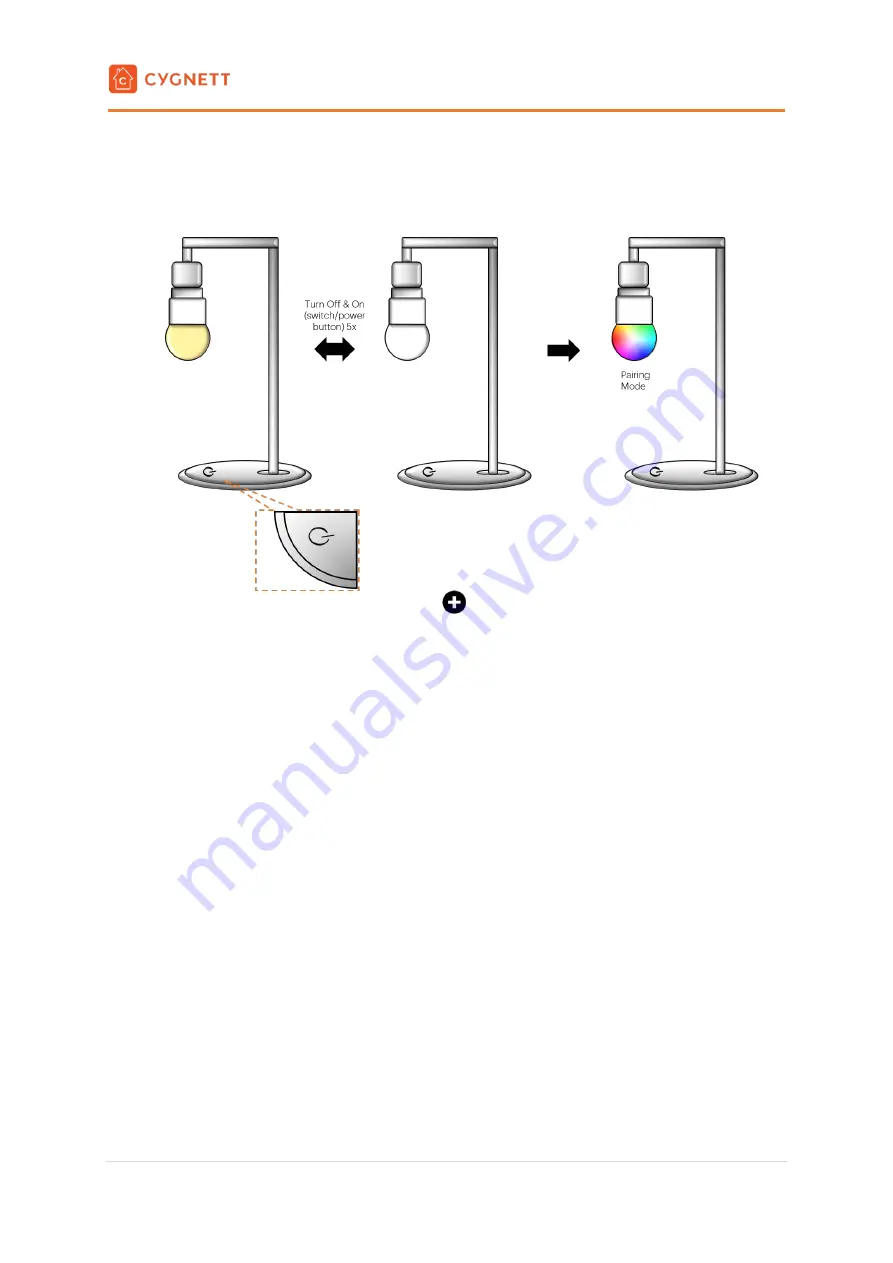
Smart Wi-Fi LED Bulb
A19 Ambient White
User Manual
4 |
P a g e
5. Log-in the Cygnett Smart app with your email and password.
6. With the smart bulb inserted, turn off and on the appliance
slowly (2 seconds interval)
5 times to activate
pairing mode
– smart bulb will cycle between different colours when in pairing mode.
7. In the Cygnett Smart Home screen, select the
icon, and select Quick Pairing.
8. Please enter the password for your Wi-
Fi network. If you see a message saying, ‘Wi-Fi SSID restriction’,
simply tap the Next button and then press Allow to give Cygnett Smart permission to access your location.
After this, the name of your Wi-Fi network will auto-fill into the app and you can proceed to enter your Wi-
Fi password and select Next.
9. Please wait while Cygnett Smart finds your smart device. This can take a few minutes so please be patient.
10. After your device is found, give it a name and tap Complete. Your smart device is now ready to be used.
Please follow Steps 1 to 10 before pairing with Apple’s Home app.
11. If you have an Apple device and want to set it up with the Home app and Siri, please see the following
steps:
i.
Open the Home app on your iOS device.
ii.
Tap Add Accessory (+)
iii.
Using the camera, align it in view with the QR code attached in the quick start manual, or on the
smart device.
iv.
Follow the in-app instructions.
v.
Once complete, you can control your smart device through the Home app, or via voice
commands to Siri.
Cygnett Smart Home devices only support 2.4GHz Wi-Fi networks. For further information on how to install your
smart device, visit us at Cygnett Care
– support.cygnett.com












