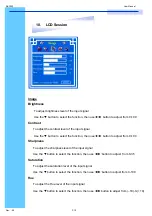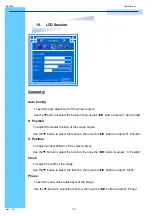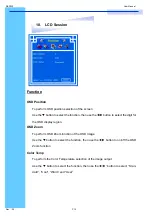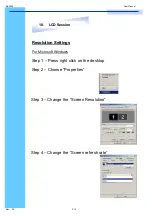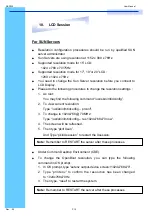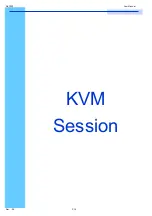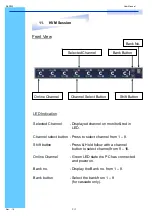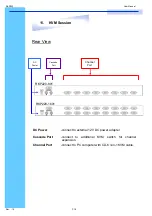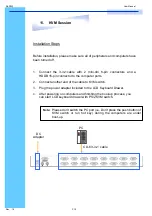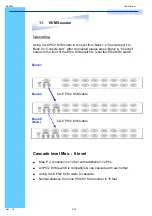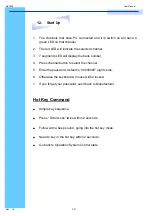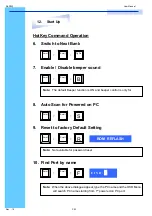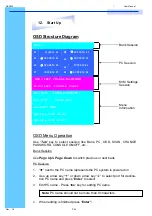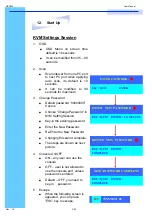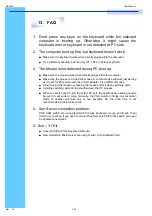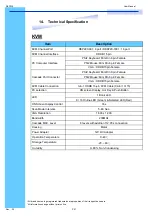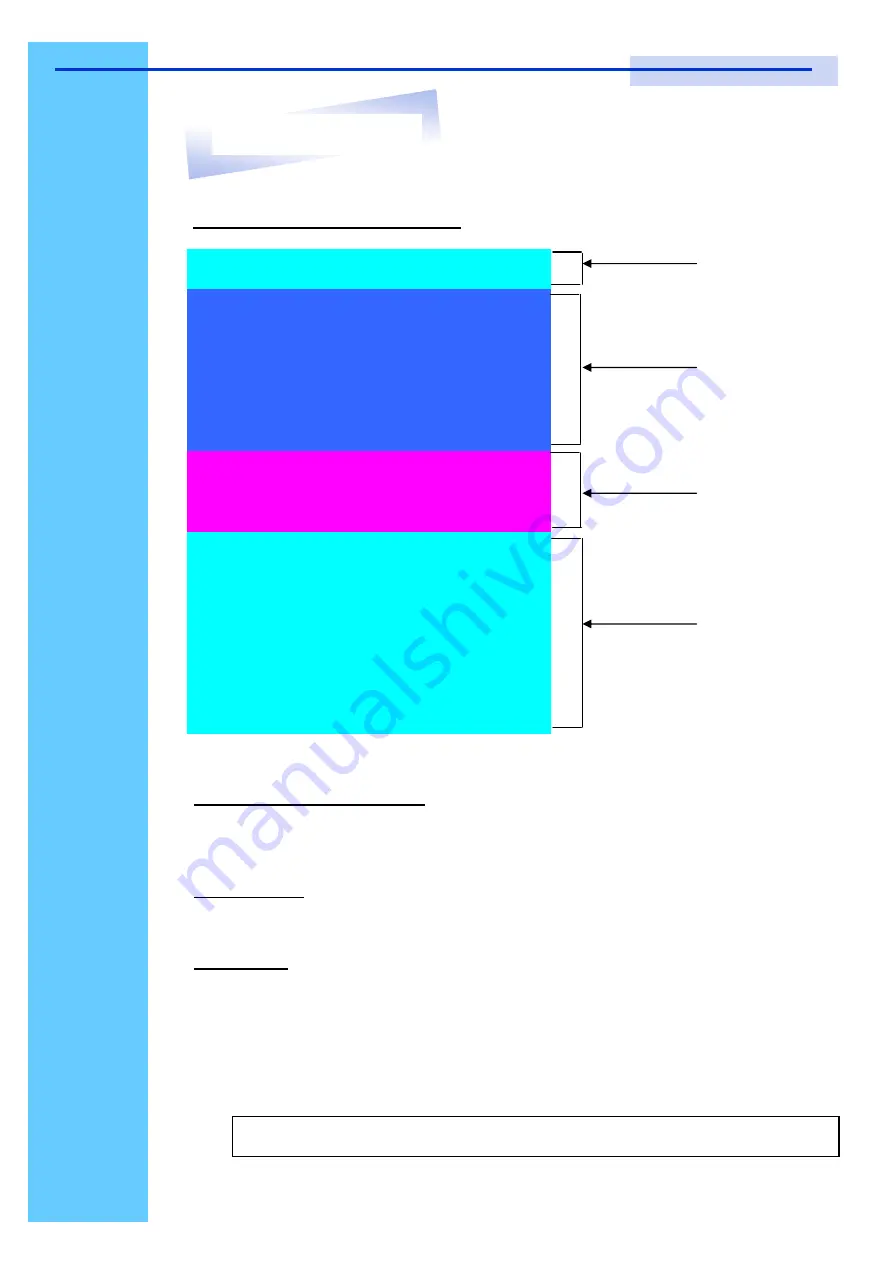
RKP220
User Manual
Rev.
:
1.0
P.24
BANK : 1
01
SYSTEM
01
02
SYSTEM
02 E
03
SYSTEM 03
SYSTEM
04
05
SYSTEM 05
06
SYSTEM 06
07
SYSTEM
07
08
SYSTEM
08
OSD : 1 0 SEC. CHANGE PASSWORD
SCAN: 1 0 SEC. CONSOLE
ON/OFF
ESC : QUIT
ENTER :COMPLETE
TAB : NEXT
INSERT :EDIT
á/â: SELECT PORT
PgDn/PgUp: BANK SELECT
04
BANK : 1
01
SYSTEM
01
02
SYSTEM
02
03
SYSTEM 03
SYSTEM
04
05
SYSTEM 05
06
SYSTEM 06
07
SYSTEM
07
08
SYSTEM
08
OSD : 1 0 SEC. CHANGE PASSWORD
SCAN: 1 0 SEC. CONSOLE
ON/OFF
ESC : QUIT
ENTER :COMPLETE
TAB : NEXT
INSERT :EDIT
á/â: SELECT PORT
PgDn/PgUp: BANK SELECT
04
OSD Structure Diagram
Bank Session
PC Session
KVM Settings
Session
Menu
Information
OSD Menu Operation
Use “
Tab
” key to select session like Bank, PC, OSD, SCAN, CHANGE
PASSWORD, CONSOLE ON/OFF, etc…
Bank Session
Use
Page Up
&
Page Down
to switch previous or next bank
PC Session
1. “
” next to the PC name represents the PC system is powered on
2. Use up arrow key “
Ç
” or down arrow key “
È
” to select port for destina-
tion PC name and press “
Enter
” to select
3. Edit PC name - Press “
Ins
” key for editing PC name
4.
When editing is finished press “
Enter”.
Note:
PC name should not be more than 8 characters.
12. Start
Up
l