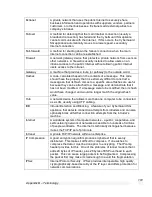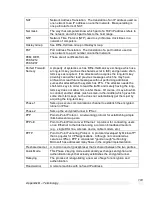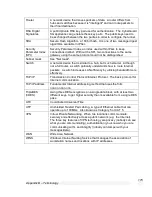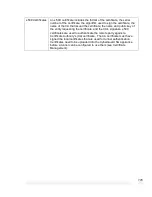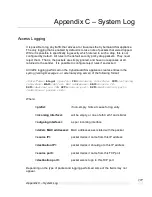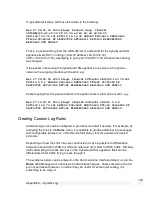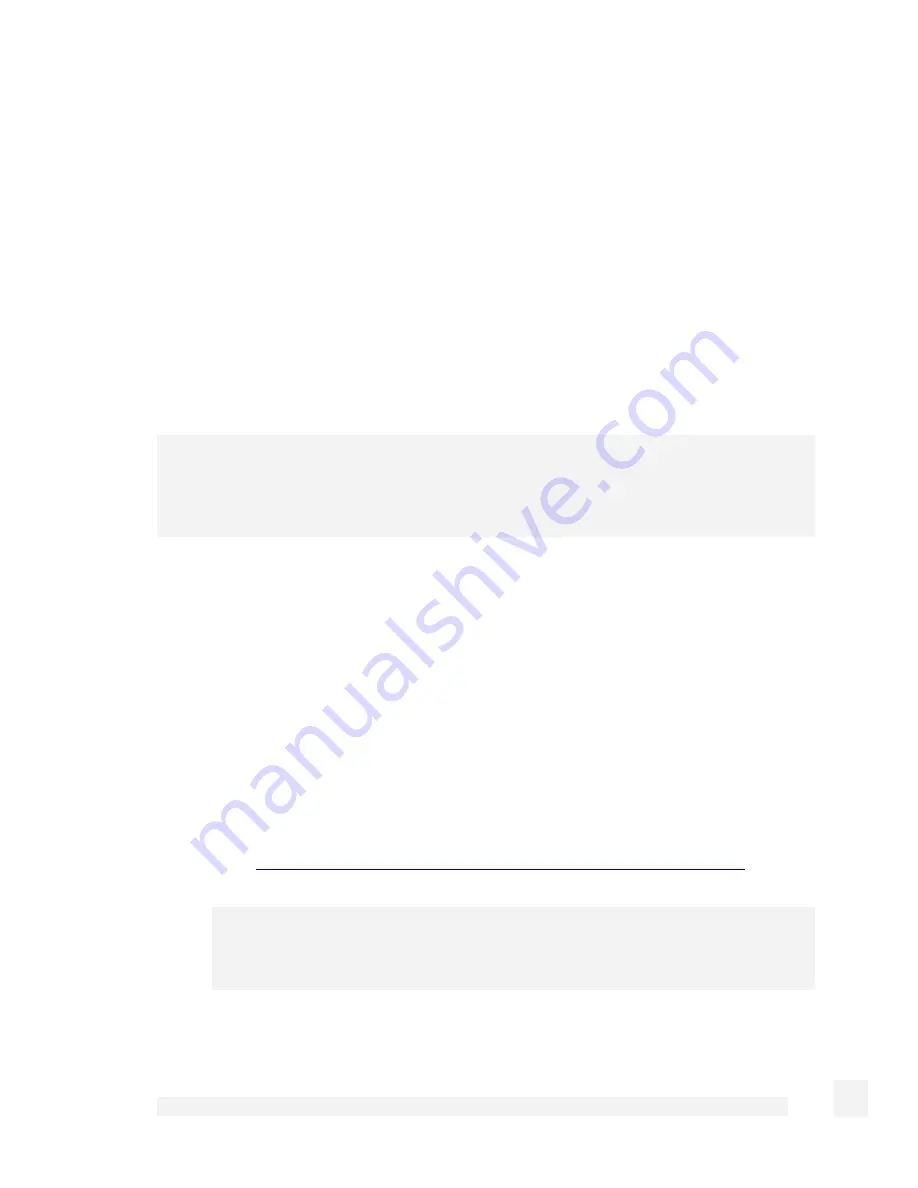
System
166
You may also upload additional configuration files from your computer to the CyberGuard
SG appliance under Upload file.
To backup to an encrypted file, click save and restore, enter a password and click Save
under Save Configuration. To restore from this file, browse for the backup configuration
file, enter the password you used to save it and click Restore under Restore
configuration.
Flash upgrade
Periodically, CyberGuard may release new versions of firmware for your CyberGuard SG
appliance. If a new version fixes an issue you’ve been experiencing, or a new feature
you wish to utilize, contact CyberGuard SG technical support for information on obtaining
the latest firmware. You can then load the new firmware with a flash upgrade.
Note
Please read the appendix entitled Firmware Upgrade Practices and Precautions before
attempting a firmware upgrade.
There are two methods available for performing a flash upgrade.
The first is to download the netflash.exe for the appropriate model and version to which
you will be upgrading. This is a Windows program that automates the upgrade
procedure. Be sure to read the release notes before attempting the upgrade.
The second is to download the binary image file (.bin). This can then be transferred from
a PC on the local network into the CyberGuard SG appliance’s flash memory by way of a
TFTP server. This method involves the following steps:
1. Download the appropriate .bin file.
2. Start up a TFTP server. Windows users can download a TFTP server program
from:
https://www.cyberguard.com/snapgear/downloads/tools/tftpd32j.zip
Note
Although we recommend it, this program is not supported by CyberGuard.