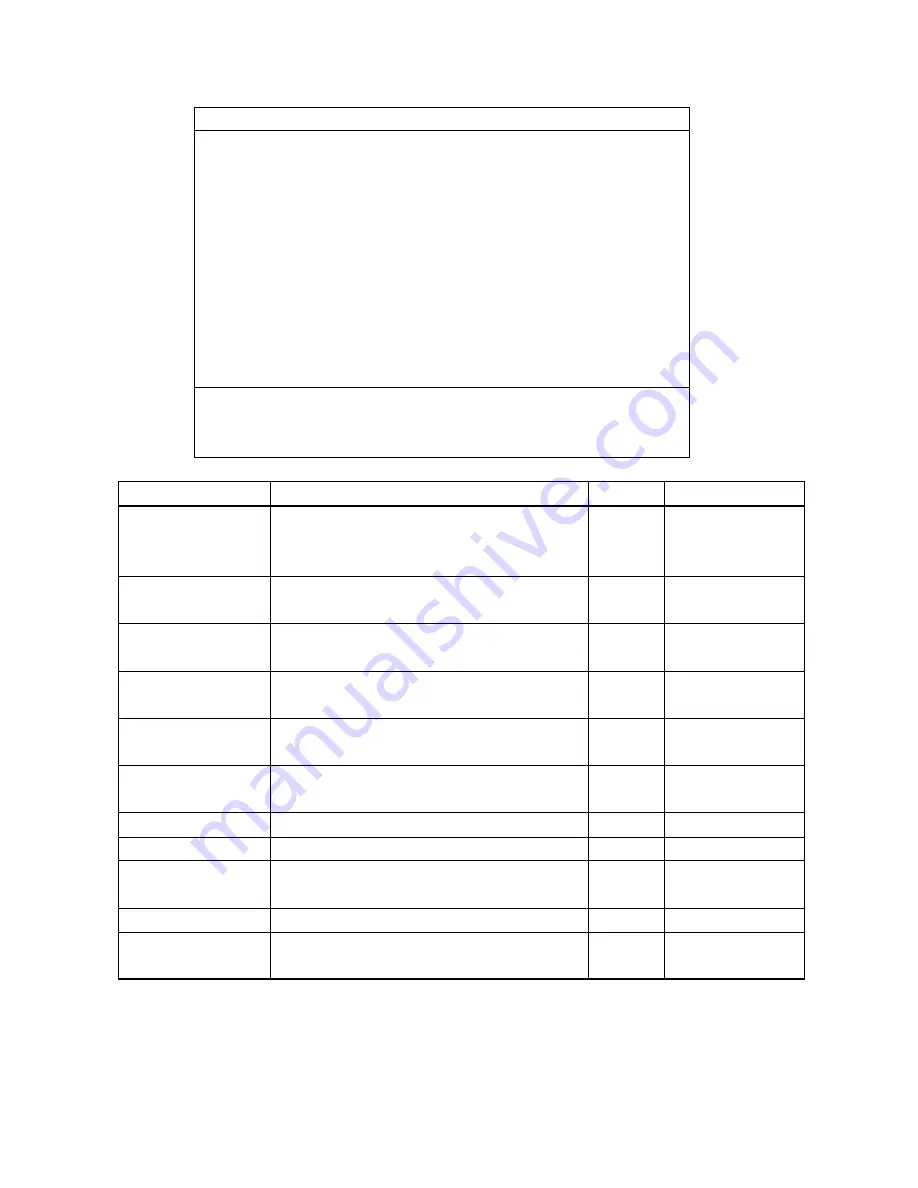
- 13 -
•
System Setting Menu
System Setting
Channel Display Mode:
Full
Channel Display Time: 5 Sec
Auto Scan Time: 5 Sec
OSD Entry Hot Key:
Number Lock
Hot Key Switching: OFF
Mouse Clicking: OFF
Beeper Sound: ON
Offline Skip: Manual
OSD Language: English
Security Level:
None
Console Lock Time: 5 Min
??
: Move Space: Change Esc: Exit
F1: Information F4: OSD Position
F8: Restore Default Setting
Item
Description
Default
Other Selection
Channel Display Mode
For Port Switching, Auto Scan and OSD Close,
the Monitor will show the Channel information
and mode selection.
Full
Number,
Name
Channel Display Time
It shows the time for displaying channel
information.
5 Sec
10Sec, Always,
None
Auto Scan Time
For Auto Scan, it shows the residing time for each
port.
5 Sec
10Sec, 20Sec,
30Sec, 60Sec
OSD Entry Hot Key
Select to turn on the hot keys of the OSD control
screen.
NumLock
Scroll Lock,
Shift, None
Hot Key Switching
Turn on/off the “Ctrl” hot keys on the keyboard
for switching computer functions.
OFF
ON
Mouse Clicking
Turn on/off the keys of the mouse for switching
computer functions.
OFF
ON
Beeper Sound
Turn on/off the beeper sound function.
ON
OFF
Offline Skip
Set the offline skip function to auto or manual.
Manual
Auto
OSD Language
Select the language for the OSD.
English
Français, Deutsch,
Italiano, Español
Security Level
Select the security mode and level.
None
Low, High
Console Lock Time
*1
The lock time of console port.
5 Min
1Min, 3Min, 10Min,
30Min, 60Min
*1: You can select this option only if the Security Level is not “None”.
F1: Information; It provides the model name and F/W version information, which is helpful for
users to understand the updated version.
F4: OSD Position; You can enter the OSD position to make adjustments; we recommend you to
unify the resolution for all computer display mode, and use this function again to adjust the OSD
Summary of Contents for IC-1704
Page 1: ... 1 LCD KVM SWITCH IC 1704 IC 1708 IC 1716 USER MANUAL ...
Page 16: ... 16 ...


































