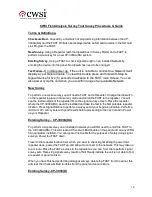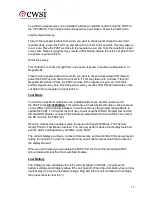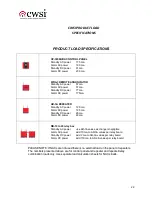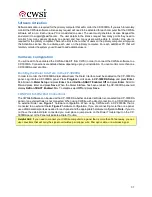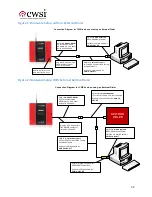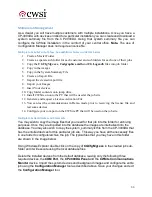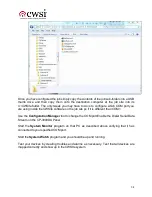27
CWSite Quick Start Guide
CWSite Quick Start Installation Step by Step
1.
Copy the CWSite.msi software from either your USB drive double click it to install or
download it from the web address in your email and save to your hard drive and run it to
install.
2.
Create a License Activation Request File with System Monitor: Setup -> Product
Activation.
(The password is 3). This is not necessary if you are only going to demo the
software or are simply going to program jobs with the
Configuration Manager
tool.
3.
Email the License Activation Request File to CWSI at [email protected]
4.
Install the returned License Activation File with
System Monitor: Setup -> Product
Activation
5.
Create/Download a System Summary file from the CP-3000DA with the enrolled devices.
6.
Create an Import File with Configuration Manager using the downloaded System Summary
File.
Configuration Manager: Setup->System Devices->Import
, browse to the
File Name
to Convert
, i.e. the system summary file you downloaded from the CP-3000DA and then
click on
Create File
. (The password is password).
7.
Delete the default devices that are in the demo install except for the panel, the com port, and
the CWSIte Device.
8.
Once the file has been created, import it by clicking on
Import File
a preview window will
pop up, click on
Proceed
and then click on
Done
.
9.
If the CP-3000DA panel you are monitoring has an external Keltron Dialer, you need to
configure the Panel Type inside of the CWSite software to match. Go to
Configuration
Manager: Setup -> System Panels
go to Panel ID: and Select the
CP3000DA
, (typically it
is the CP3000DA because you are only monitoring one panel). On the
Manufacturer/Model
tab select
CWSI with Keltron / CP3000DA, Ver 1.0
. If you do not have an external Keltron
Dialer connected to the CP-3000DA panel, select
CWSI / CP3000DA, Ver 1.0
instead.
10.
Import your images into
Configuration Manager: Maintenance->Layout Background
Image
. A Popup window will appear, select
Import
and a Browsing Window will appear.
When the imported image appears, click on the
Name:
field and enter a name for the image.
A good naming convention would be something like
Westside Hotel - Bldg 1, First Floor
.
Click
Save & Close
to save the import.
11.
Select the Default image and Bldg 224 First Floor and delete the Com Port, the Panel and the
CWSIte Device so that you can map them onto your imported images.
12.
The CWSI FACP Panel and the Communications link will both appear as panels as they are
separately monitored device and the CWSite software will appear as a Computer Monitor,
Summary of Contents for CP-3000A
Page 21: ...20...