Reviews:
No comments
Related manuals for VT15
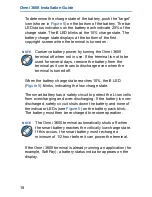
Omni 3600
Brand: VeriFone Pages: 21

EDAC9 Series
Brand: EDAC Pages: 21

ARTU
Brand: Acrel Pages: 23

AMP 100
Brand: Infinite Peripherals Pages: 16
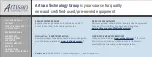
SCXI-1338
Brand: National Instruments Pages: 11

G308A
Brand: red lion Pages: 8

PT7003
Brand: Anlinx Pages: 7

CTR-800-11W
Brand: Welcat Pages: 144

HT-4712
Brand: POSIFLEX Pages: 12

Zircon Series
Brand: Fametech Pages: 142

Pax S900
Brand: NetPay Pages: 30

SCXI-1305
Brand: National Instruments Pages: 14

F1MAX
Brand: RAKINDA Pages: 19

Mainframe
Brand: Vector Graphic Pages: 14

A19-ITFT
Brand: TCi Pages: 15

Mobile Pay
Brand: TD Pages: 36

HAA920
Brand: Velleman Pages: 83

TC500
Brand: Bio-office Pages: 126


























