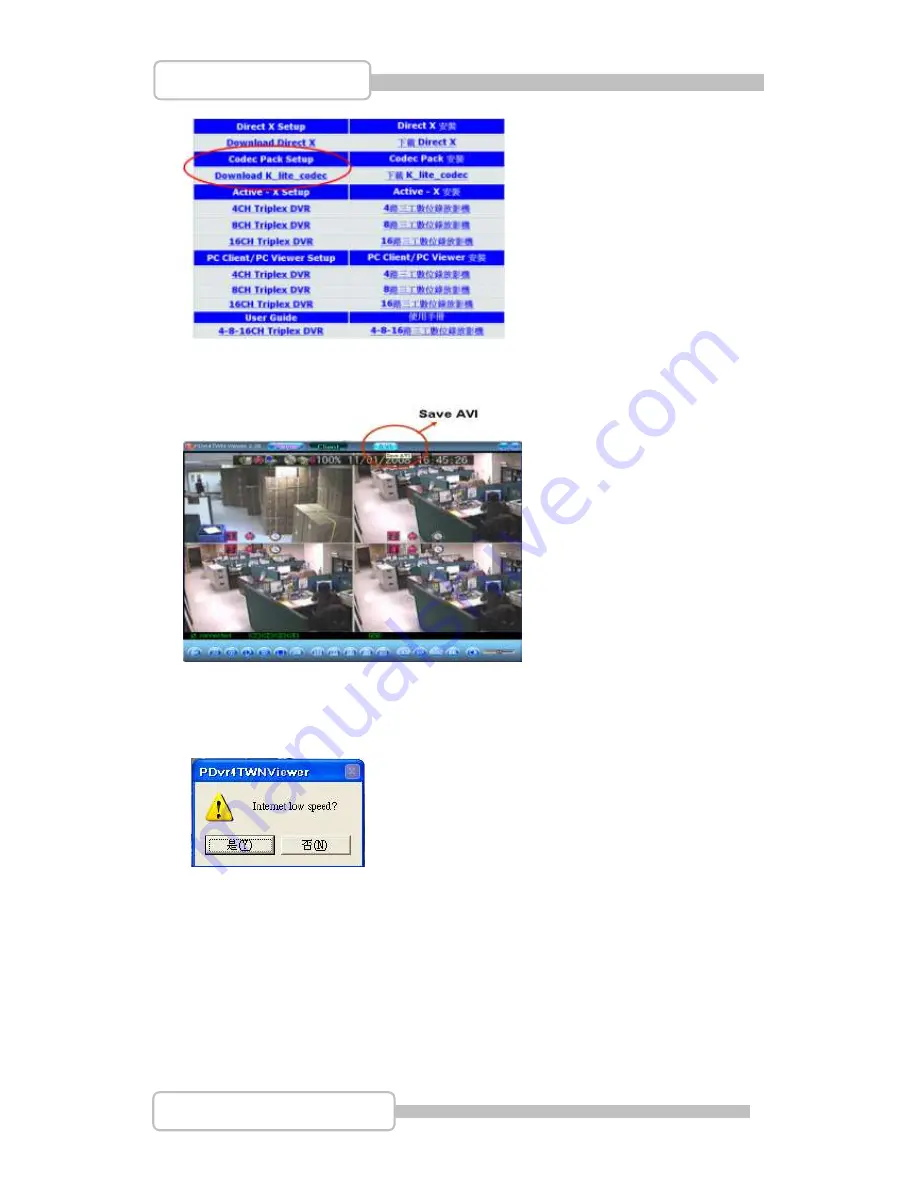
85
4/8/16CH Triplex DVR
Digital Video Recorder
Press
“AVI” on the top to capture video that is synchronous with DVR and save as a file
on PC.
Before PC starting to capture video from DVR, it asks will it lower down the internet
speed.
Also, you can setup the directory for file saving.
Then, start to capture the video from DVR synchronously.
When the video capture processing, the icon
“AVI” will change as following:











































