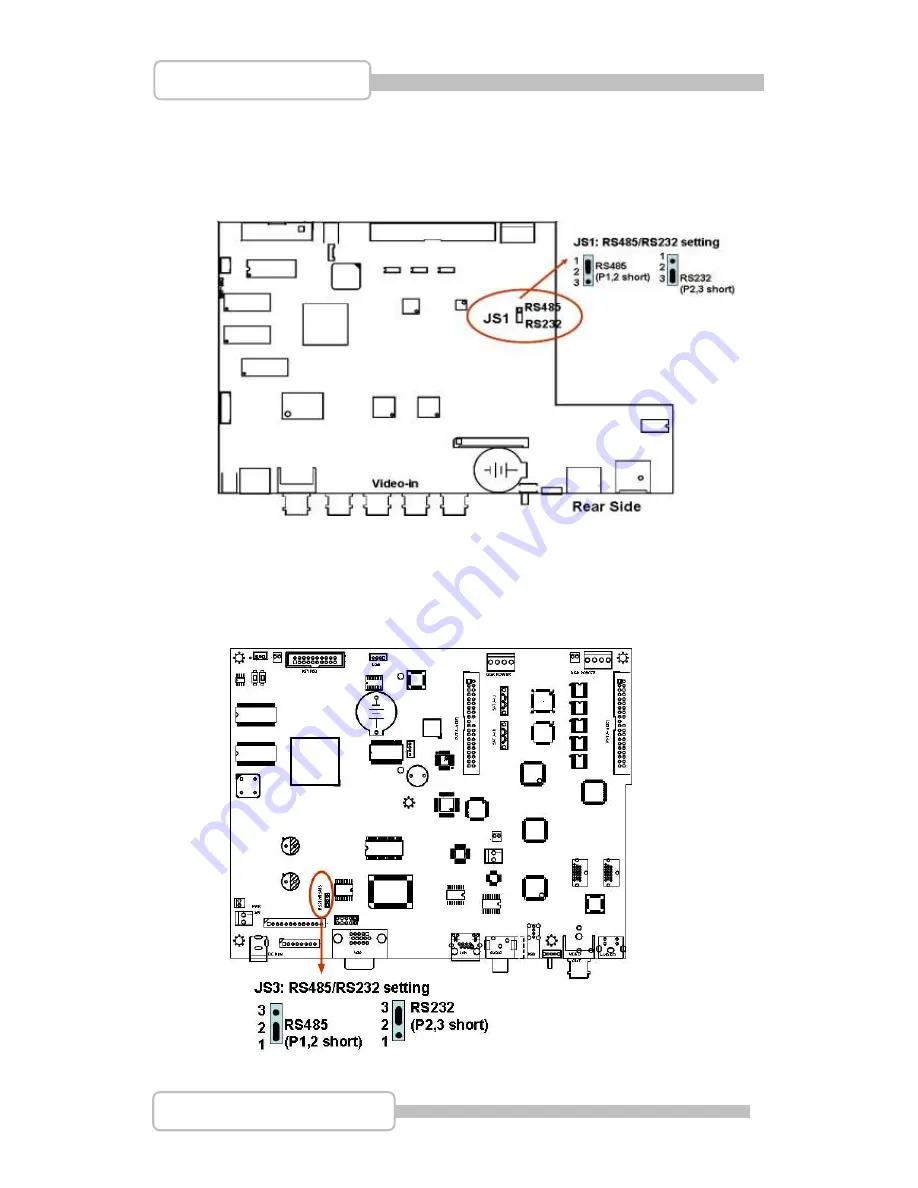
22
4/8/16CH Triplex DVR
Digital Video Recorder
4.2. 8 CH Triplex DVR
Open the top cover as mentioned; there is a main control board with JS1: the
jumper setting to select RS485 or RS232 as following figure.
4.3. 16 CH Triplex DVR
Open the top cover as mentioned; there is a main control board with JS3
: t
he
jumper setting to select RS485 or RS232 as following figure.















































