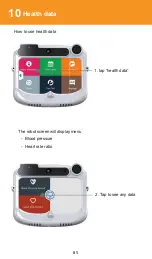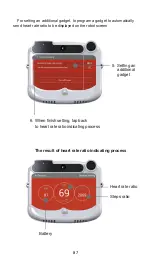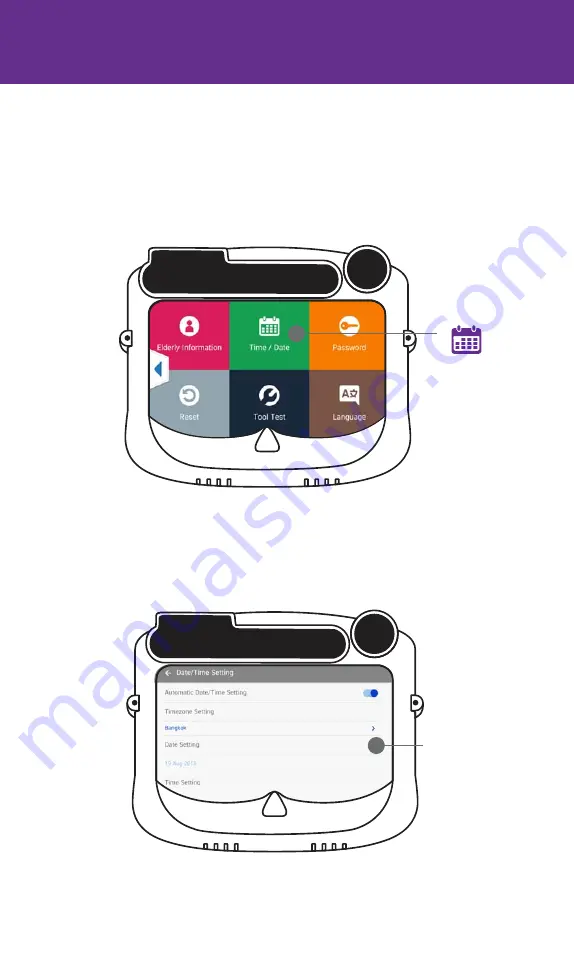Summary of Contents for Dinsow mini Elderly Companion
Page 1: ......
Page 4: ...3 The purpose of using...
Page 6: ...5 Usage Capability...
Page 18: ...17 Get started...
Page 42: ...Back to previous menu Menu page 4...
Page 45: ...43 Instruction on usage of functions...
Page 65: ...The detail of medicine for notification The status of notification 63...
Page 68: ...Tap continue to continue the game Result of played 66...
Page 82: ...80 4 Select a content 3 Tap to setting...
Page 83: ...Tap to remove a video 6 Tap to remove a video 5 Select a video 81...
Page 91: ...89 1 Select an elderly 2 Select others 3 Select health data Heart rate test on the phone...
Page 92: ...90 5 Show the result of test 4 Select heart rate ratio...
Page 93: ...91 Blood Pressure test on the phone 1 Select an elderly 2 Select others 3 Select health data...
Page 94: ...92 4 Select Blood pressure 5 Show the result of test...
Page 95: ...93 Settings...
Page 111: ...Log out The user can log out by tap log out 4 109...
Page 112: ...110...
Page 113: ...111 Restriction and caution in use...
Page 118: ...92 116...
Page 119: ...117 Troubleshooting...
Page 123: ...121 Maintenance...
Page 125: ...124...
Page 126: ...125 General Information...
Page 130: ...Contact...