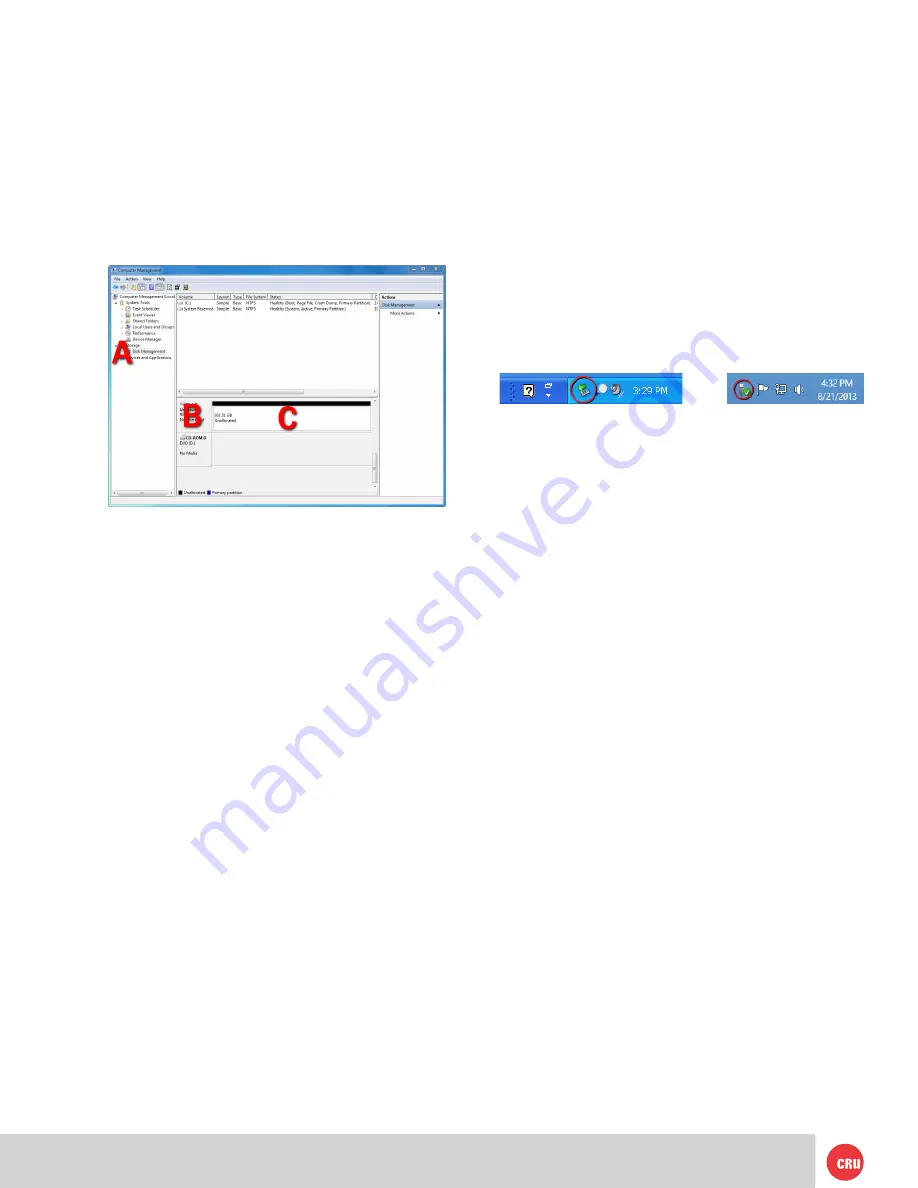
PMS 711
2 cyan
85 magenta
76 yellow
10.25.12
CRU Mark
Page 5
Menu (Windows Vista, 7, Server 2008 product family), by
clicking on
Computer
in the navigation pane of a File
Explorer window (Windows Server 2012), or by opening a
File Explorer window (Windows 8.1, Server 2012 R2).
Unmounting a USB or Firewire Volume
Unmount the RAX unit before powering it down by
left-clicking the
green arrow icon
on the task bar (in
Windows XP) or the
USB plug icon
with the green
checkmark on the Desktop task bar (Windows Vista, 7,
8.1, Server 2008 and 2012 product families), and then
selecting the proper device from the menu that pops
up. You may have to click on the
Show Hidden Icons
arrow
on the task bar to find the correct icon. Windows
will indicate when it is safe to disconnect the RAX unit.
Disconnecting the RAX unit without first ejecting it can
result in data loss.
Unmounting an eSATA Volume
If you purchased an eSATA host card that supports
hot-swapping, follow the instructions for unmounting a
USB or FireWire volume above. Many eSATA hosts do
not support this feature. However, freeware utilities are
available on the Internet that provide a similar function.
You may download one of these utilities or follow these
instructions: Ensure no file transfers are taking place by
making sure the Bay Access/Drive Activity LEDs are not
blinking, as disconnecting the unit while a file transfer
is in progress can result in data loss. Then disconnect
power to the RAX unit. You may need to restart your
computer in order to remount the RAX unit.
5 Rack Mounting Warnings
Elevated Operating Ambient Temperature: The operating
ambient temperature of the rack environment may be greater
than the room ambient temperature if the unit is installed in
a closed or multi-unit rack assembly. Install the equipment
in an environment compatible with the maximum ambient
temperature of 40° C.
Reduced Air Flow: Do not block or inhibit the air flow required
for safe operation of the unit.
Mechanical Loading: Ensure that the unit is secure and level
in the rack.
Circuit Overloading: Do not overload the circuits. Refer to the
name plate ratings on the equipment.
Reliable Grounding: Maintain reliable grounding of rack-
mounted equipment by using indirect connections to the
branch circuit (i.e. UPS battery backups, power strips).
Removing the Cover: Turn off and unplug the unit before
removing the cover.
select
Initialize Disk
. If you are prompted to select
a partition type, select
GPT
. Only select
MBR
if you
are formatting a bootable disk for use on a system
with a legacy BIOS or are using the RAX unit with
Windows XP.
c. To format the volume, right-click the
Drive
Properties Box
(labeled ‘C’ in the picture below)
and select
New Partition…
(Windows XP) or
New
Simple Volume...
(Windows Vista, 7, 8.1, Server
2008 and 2012 product families).
d. Unless you wish to customize the settings in these
dialog prompts, click
Next
on the Select Partition
Type (shows up in Windows XP only), Specify
Volume/Partition Size, and Assign Drive Letter or
Path dialog prompts, leaving the default settings.
e. You will now see a window that allows selection of a
file system. Choose
NTFS
and enter a name for the
new volume. Be sure to check the box labeled
Quick
Format
, which will ensure that the formatting
process takes less than a minute.
f. Click
Next
and then
Finish
to start the format
process. When the format is complete, the Drive
Properties Box will update to show the new volume
name. The new volume can now be found by double-
clicking on the
My Computer icon
on the desktop
(Windows XP), by clicking on the
Computer button
in the Start Menu (Windows Vista, 7, Server 2008
product family), by clicking on
Computer
in the
navigation pane of a File Explorer window (Windows
Server 2012), or by opening a File Explorer window
(Windows 8.1, Server 2012 R2).
4.2.2 Mounting and Unmounting Volumes
If the hard drive inside of the RAX unit are already
formatted, you can begin using the volume right away.
When the RAX unit is properly connected and turned on,
a window may open to allow you access to the volume. If
no window appears, find the volume by double-clicking
on the
My Computer icon
on the desktop (Windows
XP), by clicking the
Computer button
in the Start







