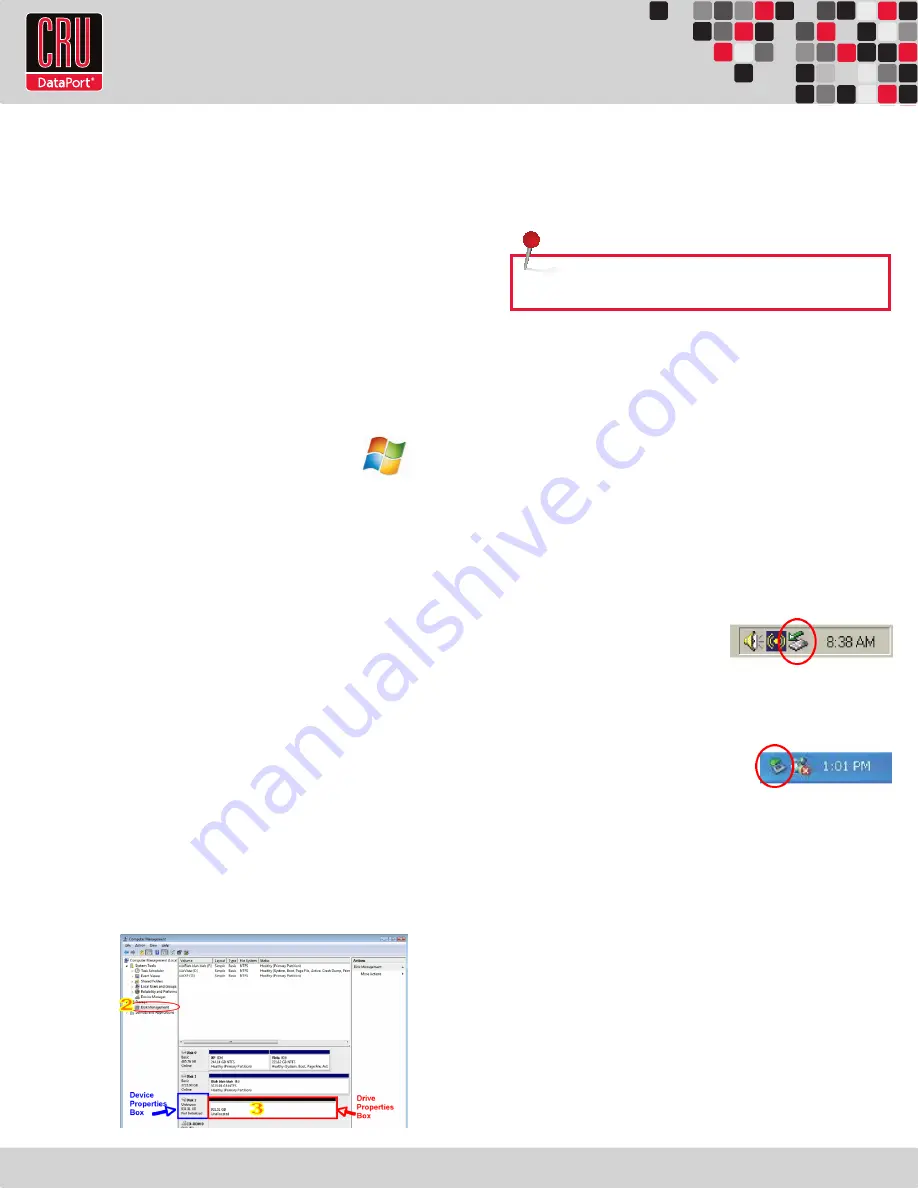
RTX220 QR - Manual
Unmount the volume before powering down the unit by dragging
the volume’s icon to the trash bin, or by selecting the volume
then pressing Command-E. Disconnecting the unit without first
unmounting the volume can result in data loss.
4.1.4 Creating a Boot Drive
To activate this feature, you must first install OS X on the hard
drive in your carrier. The easiest way to do this is to clone an
existing system drive using a utility such as Carbon Copy Cloner or
Super Duper. Next, go to System Preferences --> Startup Disk. A
window will list the available bootable volumes. Select the volume
from which you wish to boot. Another method is to hold down the
Option key during boot up. A screen should appear that allows you
to select the volume you wish to use. This is useful if you wish to
boot from your RAX hard drive only some of the time.
4.2 Usage with Windows Operating Systems
4.2.1 Compatibility
RAX uses 3.5-inch SATA (Serial-ATA) hard drives only. RAX does
not require drivers for operation under Windows XP, Vista, or
7. However, if you install a host card specifically to work with
this product, that card may require drivers. See your card’s User
Manual for drivers and instructions.
4.2.2 Formatting a Drive
If you purchased your RAX pre-populated with a hard drive, this
step should not be necessary unless you wish to change the format
or erase the drive. To format, use the Disk Management utility.
a. Right-click on My Computer, then select Manage. The Com-
puter Management window will open.
b. In the left pane of this window, left-click on Disk Management.
c. The drive should appear in the list of Disks in the lower middle/right
pane (see picture below). You may need to scroll down to see it. If the
drive is already formatted, you can identify it easily by its volume name.
If it’s unformatted, the Drive Properties Box will say “Unallocated” and
you’ll need to initialize the disk before formatting it. Initialize the disk by
right-clicking the Device Properties Box and selecting Initialize Disk.
d. To format the drive, right-click the Drive Properties Box and
select Format.
e. If you are prompted to select a partition type, select MBR for
volumes 2TB or smaller, or GPT for volumes larger than 2TB.
f. Click through several more windows, leaving the default set-
tings, until you see a window that allows selection of a file
system. Choose NTFS and enter a name for the new volume.
Be sure to check the box labeled “Perform a quick format”
unless you want to completely erase any data on the drive
and have time to wait. A quick format should take less than a
minute, while standard formatting may take several hours.
g. Click “Next” and then “Finish” to start the format process.
When the format is complete, the Drive Properties Box will
update to show the new volume name. The new volume can
now be found in My Computer.
4.2.3 Mounting and Ejecting Volumes
If the hard drives attached to RAX are
already formatted, you can begin using
the volume right away. When the unit is
properly connected and turned on, a window may open to allow you
access to the volume. If no window appears, you can find the volume
by double-clicking “My Computer.”
Eject the RAX before powering it down by
single-clicking the green arrow icon on the
task bar, then selecting “Safely remove….”
Windows will indicate when it is safe to disconnect RAX. Discon-
necting the unit without first ejecting it can result in data loss.
4.2.4 Creating a Boot Drive
Some PC motherboards support booting from an external device. To
activate this feature, you will need to adjust the motherboard’s BIOS
settings. Check with your motherboard’s manufacturer or owner’s
manual for details.
Page 3
NOTE:
Windows XP does not support GPT or volumes larger than 2TB.





