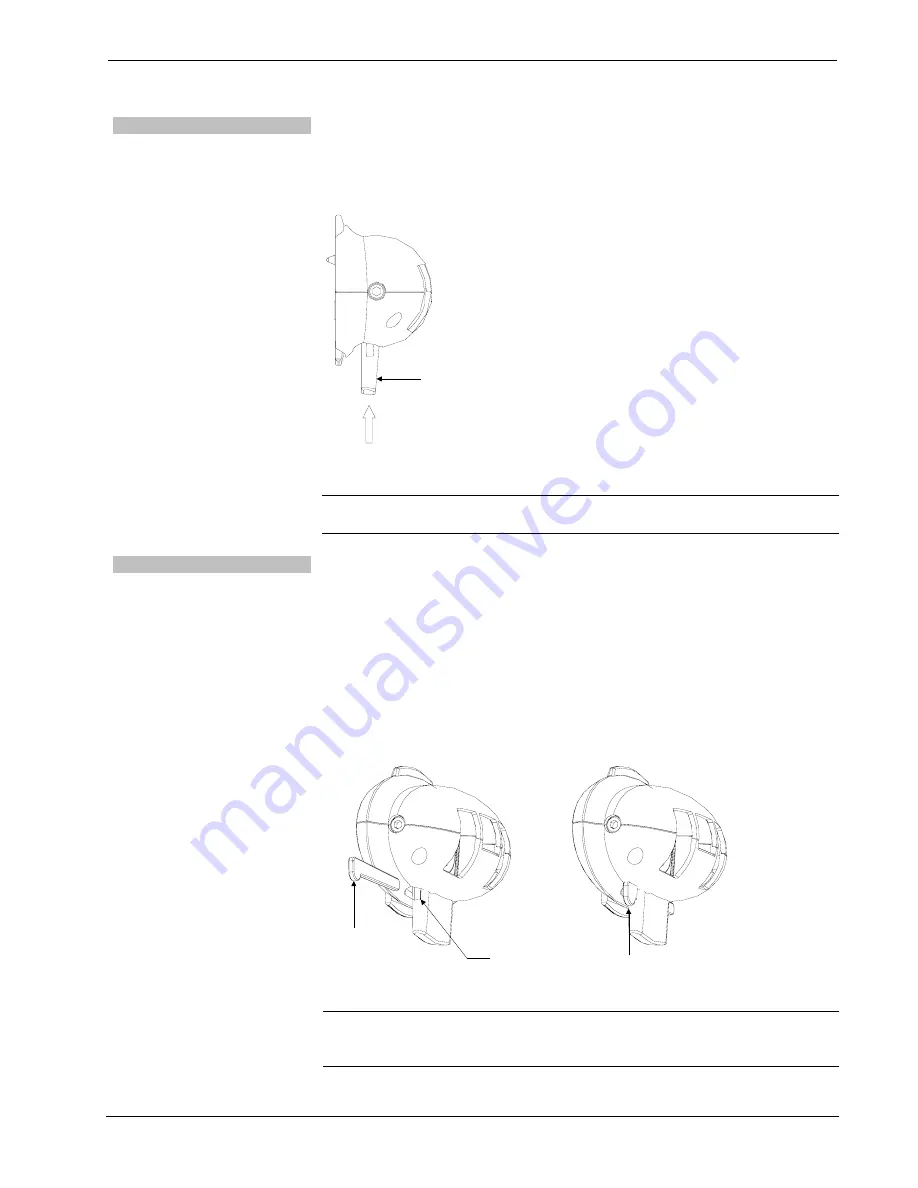
Crestron
TPS-6X-DS & TPS-6XNL-DS
Docking
Stations
Unlock Mode
Push upward on the latch as indicated in the illustration below.
When in
unlock
mode, the touchpanel can be docked or undocked from the
TPS-6X-DS.
TPS-6X-DS Unlock Mode
To Unlock
Latch
NOTE:
Lock
and
unlock
modes are mechanical states only. The docked touchpanel
will operate in either mode.
Permanent Lock Mode
Ensure the touchpanel is securely placed on the docking station and placed in
lock
mode. Then slide the locking pin accessory straight through the slot of the latch of
docking station until the locking pin clicks into place (refer to the illustrations
below).
The locking pin can be installed from the left or right side of the docking station with
the snap of the pin facing in or out of the slot on the latch.
When in
permanent lock
mode, the touchpanel is permanently secured onto the
docking station. While the locking pin is removable, it is recommended that the user
only use the locking pin when necessary. Refer to the
CAUTION
below.
TPS-6X-DS Permanent Lock Mode
Locking Pin
Accessory
Slot
Locking Pin
Accessory
CAUTION:
Use caution if this locking pin must be removed. Using excess force
while removing the locking pin once it has been installed can damage the latch of the
docking station and render the locking mechanism unusable.
Operations Guide – DOC. 6876B
Docking Stations for the TPS-6X Series: TPS-6X-DS & TPS-6XNL-DS
•
9


































