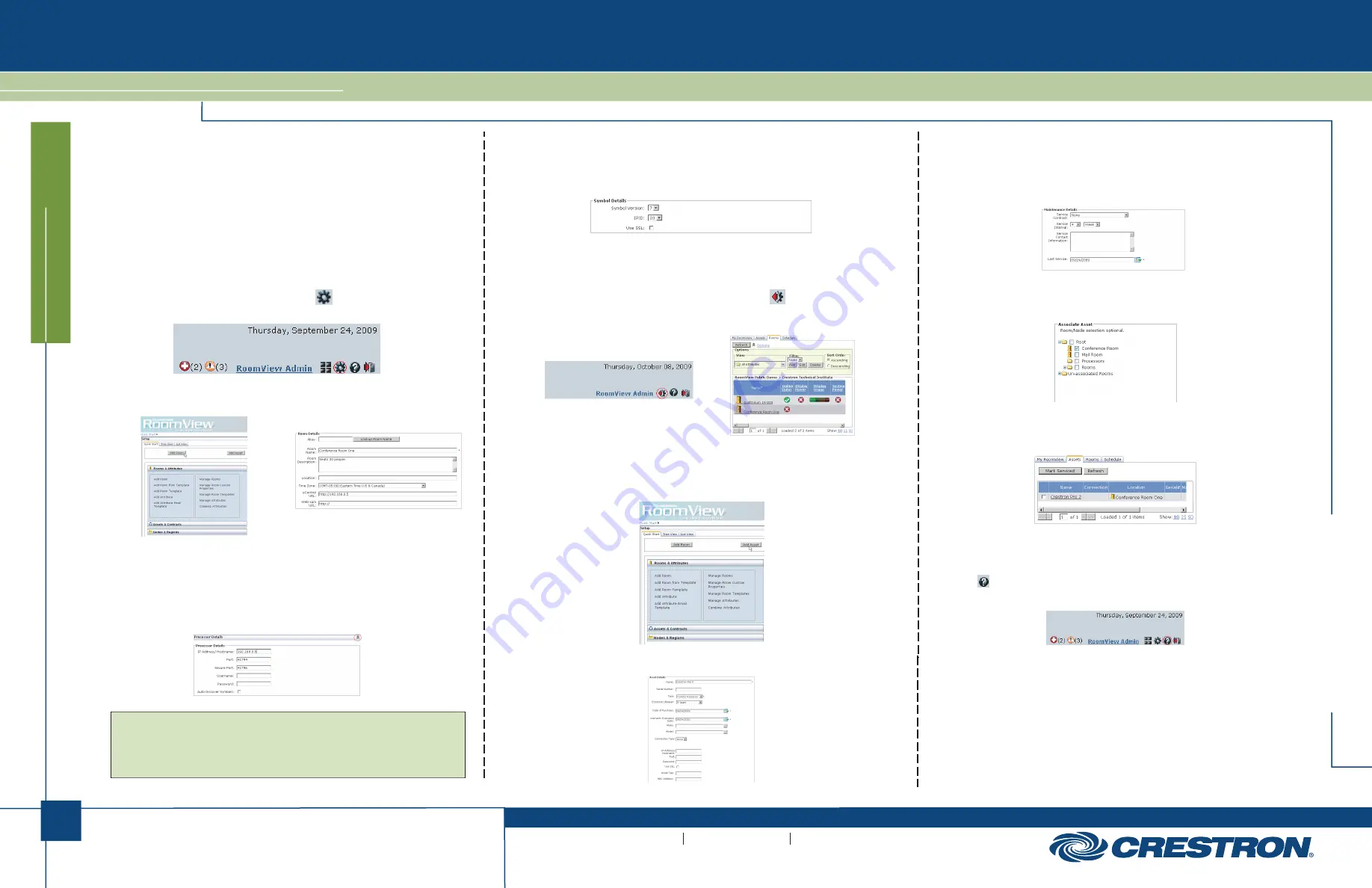
For more information on these and other procedures in RoomView
Server Edition, please consult the embedded help by clicking the Help
icon ( circled in red below) at the upper right of the RoomView
interface:
2
e
di
u
g
tr
at
s
k
ci
u
q
CEN-RVS-R210
www.crestron.com
888.273.7876
201.767.3400
©2011 Specifications subject to
change without notice.
QUICKSTART DOC. 7118B (2029344) 01.11
RoomView
®
Server
All brand names, product names, and trademarks
are the property of their respective owners.
1
Adding a Room in RoomView
Basic Setup: How to Add Rooms and Assets
.
These procedures assume that RoomView Server Edition has been
properly installed and configured on your system(s) and that you will
be connecting to a processor running the demo program when you add
a room as described in this guide. For more information refer to the
latest version of the RoomView Server Edition Installation Guide (Doc.
6543), which can be downloaded from the Crestron Web site
(www.crestron.com/manuals).
1. Log into RoomView.
2. Click the gear-shaped
Setup
icon ( circled in red below) at the
top right of the main “RoomView” window.
3. Click on the
Add Room
button and enter information into the field
as required by the red asterisk.
4. Enter the optional information, such as time zone, e-Control and
webcam urls, as desired.
5. Click the Processor Details control (circled in red) to expand the
Processor Details
and
Symbol Details
fields. Enter the processor
details appropriate to your installation as shown in the following
figure.
NOTE:
If the
Auto Discover Symbols
checkbox is selected and
your symbol in the control program is a version 7.2 or higher,
RoomView’s auto discovery feature will automatically import the
symbol’s information into the RoomView database.
CEN-RVS-R210
6. Select the Symbol version and IPID. Note that the demo program
has a RoomView Express/RoomView 6.0 symbol at IPID 03 and a
RoomView SE/RoomView 7.2 (RoomView SE/RoomView 7.0)
symbol at IPID 05.
7. Associate your room with an appropriate node in the
Associate
with a Node
field at the upper right.
8. Click the
Update
button and then
Close
to commit your choices.
Exit setup by clicking on the exit
Setup
icon ( circled in red
below left) and click on the
Rooms
tab at the top of the window to
see the new room in the “Status” window.
Adding an Asset in RoomView
1. Click the
Setup
icon at the top right of the main “RoomView”
window.
2. Click the
Add Asset
button.
3. Enter information into the fields indicated as required by the red
asterisks.
4. Enter the optional information in the
IP Address and Port
,
Password
,
SSL
,
Asset Tag
,
MAC Address
and
Custom Properties
fields.
5. Enter the maintenance details for the asset.
6. Associate the asset with a room or a node by clicking in the
appropriate check boxes in the
Associate Asset
field.
7. Click
Update
and then
Close
to commit your choices. Exit setup
and click on the
Assets
tab at the top of the window to see the new
asset in the “Status” window.
For More Information
If you cannot locate specific information or have questions after
reviewing this guide, please take advantage of Crestron's award
winning customer service team by calling the Crestron corporate
headquarters at 1-888-CRESTRON [1-888-273-7876].
You can also log onto the online help section of the Crestron Web site
(http://www.crestron.com/onlinehelp) to ask questions about Crestron
products. First-time users will need to establish a user account to fully
benefit from all available features.




















