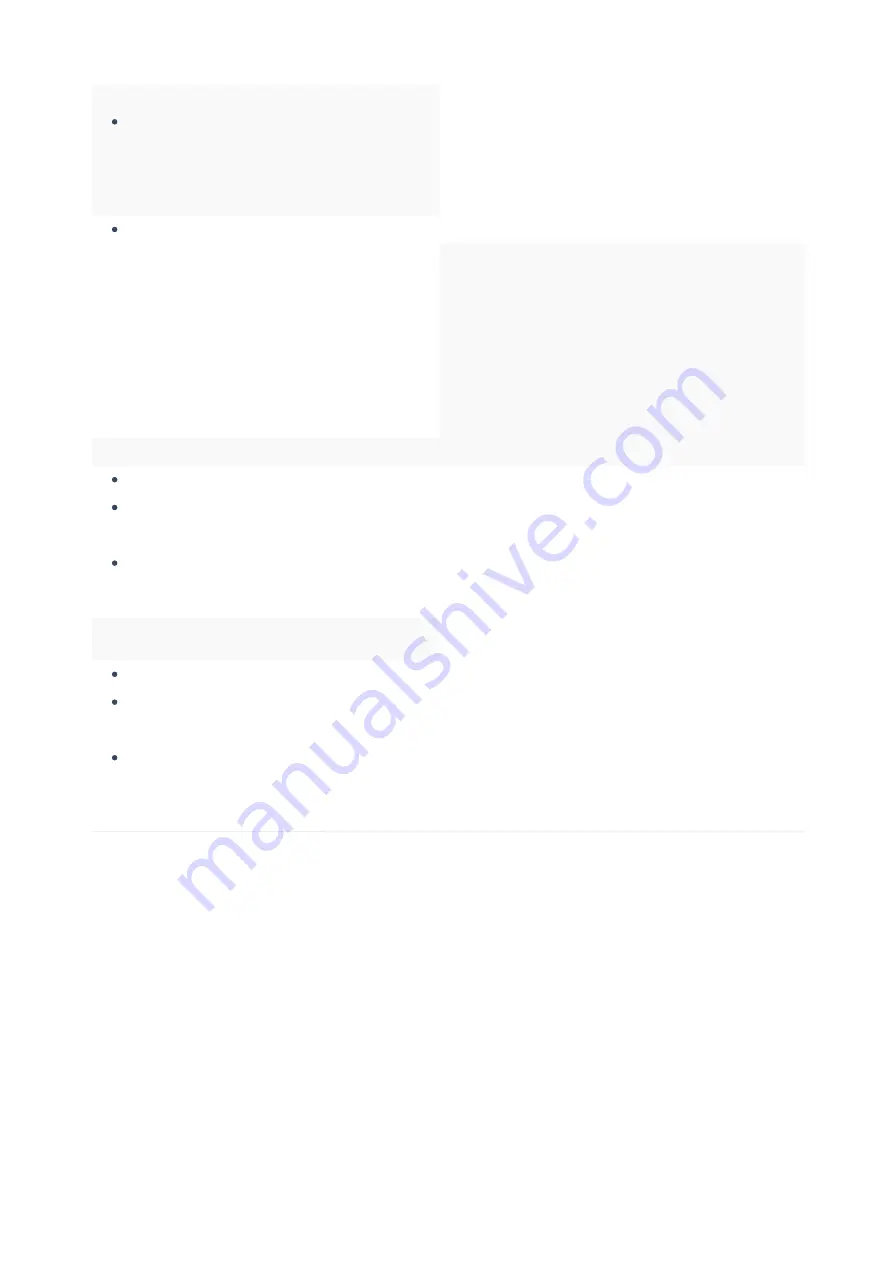
changes
More devices (and occupants) affected
during any change
networks to no more than three internal walls between
the Configuration Tool and any one device. Avoid
crossing any solid, all-metal walls within a network, and
keep the Configuration Tool centrally located in the space
during OneButton Setup.
Medium (50-150)
Medium (50-150)
Best balance between responsiveness,
Best balance between responsiveness,
performance and Configuration Tool
performance and Configuration Tool
rediscovery
rediscovery
External Walls
External Walls
External walls are typically more densely constructed
than internal walls and can attenuate wireless signals
more than internal walls. Limit network setup to within
external walls. If network boundaries could cross external
walls, it is advised to create multiple networks. Keep the
Configuration Tool centrally located in the space during
OneButton Setup.
Small (Under 50)
Small (Under 50)
Pros:
Pros:
Internal Floor/Ceiling
Internal Floor/Ceiling
Fast network selection
Faster response times to settings or groups
changes
Fewer devices (and occupants) affected
during any change
External walls, floors and ceilings are often densely
constructed and can attenuate wireless signals. Further,
it may not be intuitive to those performing maintenance
that a network spans multiple floors. If network
boundaries could cross floors, it is advised to create
multiple networks and limit each network to a single
floor.
Cons:
Cons:
More steps required to set up a large space
May cause network selection from the
Configuration Tool to be slow
May not be feasible for large open areas with
many devices
Figure B: Network Size Guidelines
Figure B: Network Size Guidelines
Figure C: Physical Constraint Guidelines
Figure C: Physical Constraint Guidelines
PERFORMING ONEBUTTON™ SETUP
PERFORMING ONEBUTTON™ SETUP
Start by counting the devices (fixtures and switches) to be included in the network. Ensure they are powered on;
fixtures should be at full brightness and switches should flash their LED twice when a button is pressed. Stand
in the center of the planned network, power on the SmartCast Technology Configuration Tool and allow it to
search for existing networks. Only one Configuration Tool should be operated at a time.
If no existing networks are found, press "OK"
"OK" to start OneButton™ Setup. If any existing networks are discovered,
the Configuration Tool will present the option to Edit Existing
Edit Existing or Set Up New
Set Up New. To add new devices to an existing
network, select Edit Existin
Edit Existing
g. To set up a new network and with new devices, select Set Up New
Set Up New. Press "OK"
"OK" on
the Configuration Tool to begin OneButton Setup™.
As fixtures are identified and added to the new SmartCast Technology network, they will dim down. The status
LED on all devices in the system (fixtures and switches) will begin showing a 3-blink sequence.
®
®


























