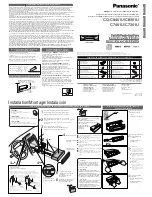10 Managing Music and Data
Managing Music and Data
Creative Media Explorer and Creative MediaSource™ Player/Organizer are
included with your player. Try out these applications to decide which one is
more suitable for your needs.
Creative Media Explorer
Use Creative Media Explorer if:
you are new to digital music and want to transfer music from your CDs to your
player
you want to convert, synchronize, and organize audio files
you prefer to manage your player in the familiar “Windows Explorer” environment.
To start Creative Media Explorer, double-click the
ZEN Vision:M Media
Explorer
icon
under
My Computer
or on the desktop. For more information
about using Creative Media Explorer, refer to its online Help.
Creative MediaSource Player/Organizer
Use the full-featured Creative MediaSource Player/Organizer if:
you require additional features such as recording, automatic playlist generation, and
audio format conversion
you want to manage a music library on your computer.
To start Creative MediaSource Player/Organizer, double-click the Creative
MediaSource Player/Organizer icon
on your desktop. Creative
MediaSource Player/Organizer has a Home page from which you can access
common tasks. For more information about using Creative MediaSource
Player/Organizer, refer to its online Help.