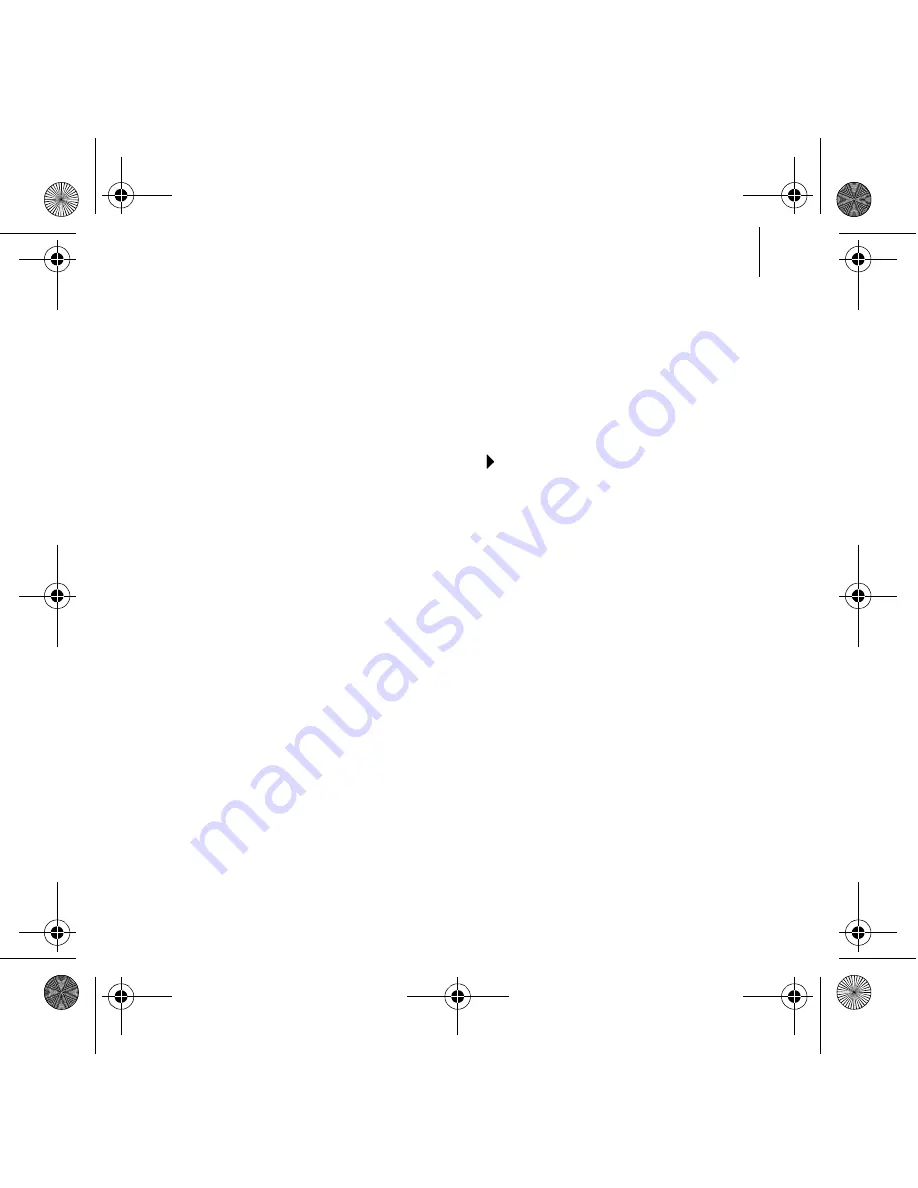
Installing Device Drivers and Applications 3
Step 2: Installing Device Drivers and Applications
You do not need to install device drivers and applications to capture still
images and full color videos. Install device drivers and applications when
you want to perform advanced tasks using Creative applications.
1
Insert the Installation CD into your CD-ROM/DVD-ROM drive.
Your CD should start automatically. If it does not, follow the steps below:
i.
Double-click the
My Computer
icon.
Alternatively, click
Start
My
Computer
.
ii.
Right-click the CD-ROM/DVD-ROM drive icon, and then click
Autoplay
.
2
Follow the instructions on screen to install drivers and applications.
3
Restart your computer after all the applications have been installed.
Step 3: Verifying the Installation
1
Right-click the
My Computer
icon on your desktop or in the Windows Start
menu.
2
On the menu that appears, click
Properties
.
3
In the
System Properties
dialog box, click the
Hardware
tab.
4
Click the
Device Manager
button. A window appears.
5
Click the plus (+) sign next to the
Imaging Device
icon. The entry “Live! Cam
Optia AF” appears.
6
Click the plus (+) sign next to the
Sound, Video and Game controllers
icon.
The entry “Live! Cam Optia AF (Mic)“ appears.
BB2 QSB_CLE_Multi.book Page 3 Thursday, January 18, 2007 9:55 AM


















