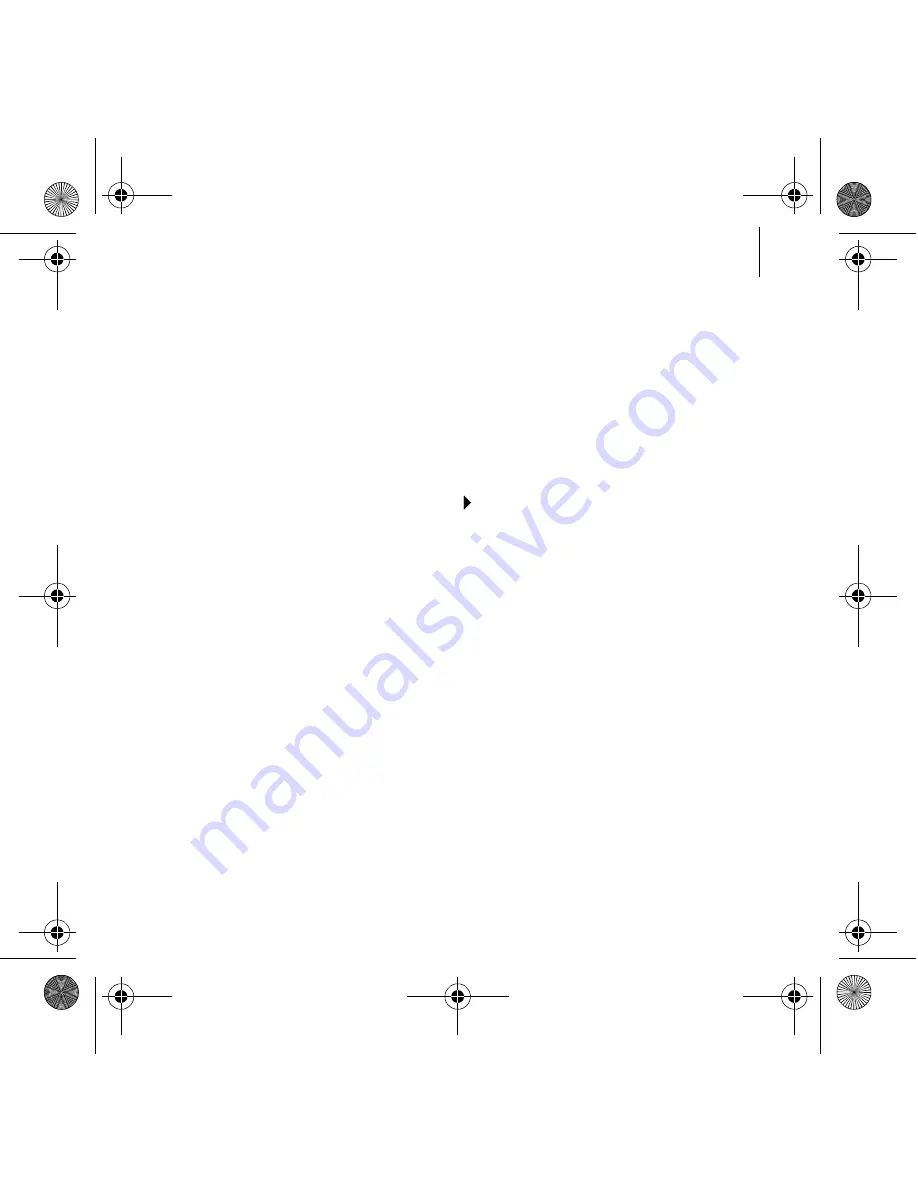
Installieren der Gerätetreiber und Anwendungen 15
Schritt 2: Installieren der Gerätetreiber und
Anwendungen
Sie brauchen keine Gerätetreiber und Anwendungen zu installieren, um
Standbilder und Vollfarbvideos aufzunehmen. Installieren Sie Gerätetreiber
und Anwendungen, wenn Sie erweiterte Funktionen über
Creative-Anwendungen ausführen möchten.
1
Legen Sie die Installations-CD in das CD-ROM-/DVD-ROM-Laufwerk ein.
Die CD sollte automatisch starten. Ist dies nicht der Fall, führen Sie die
nachstehenden Schritte aus:
i.
Doppelklicken Sie auf das Symbol
Arbeitsplatz
.
Alternativ können Sie
Start
Arbeitsplatz
wählen.
ii.
Klicken Sie mit der rechten Maustaste auf das Symbol des CD-ROM-
DVD-ROM-Laufwerks, und klicken Sie anschließend auf
AutoPlay
.
2
Folgen Sie den Anweisungen auf dem Bildschirm, um die Treiber und
Anwendungen zu installieren.
3
Starten Sie den Computer neu, nachdem alle Anwendungen installiert
wurden.
Schritt 3: Überprüfen der Installation
1
Klicken Sie auf dem Desktop oder im Start-Menü von Windows mit der
rechten Maustaste auf das Symbol
Arbeitsplatz
.
2
Klicken Sie in dem daraufhin angezeigten Menü auf die Option
Eigenschaften
.
3
Klicken Sie im Dialogfeld
Systemeigenschaften
auf die Registerkarte
Hardware
.
4
Klicken Sie auf die Schaltfläche
Geräte-Manager
. Daraufhin wird ein
Fenster angezeigt.
5
Klicken Sie auf das Pluszeichen (+) neben dem Symbol
Bildverarbeitungsgerät
. Der Eintrag „Live! Cam Optia AF” wird angezeigt.
6
Klicken Sie auf das Pluszeichen (+) neben dem Symbol
Audio-, Video- und
Gamecontroller
. Der Eintrag „Live! Cam Optia AF (Mic)” wird angezeigt.
BB2 QSB_CLE_Multi.book Page 15 Thursday, January 18, 2007 9:55 AM






























