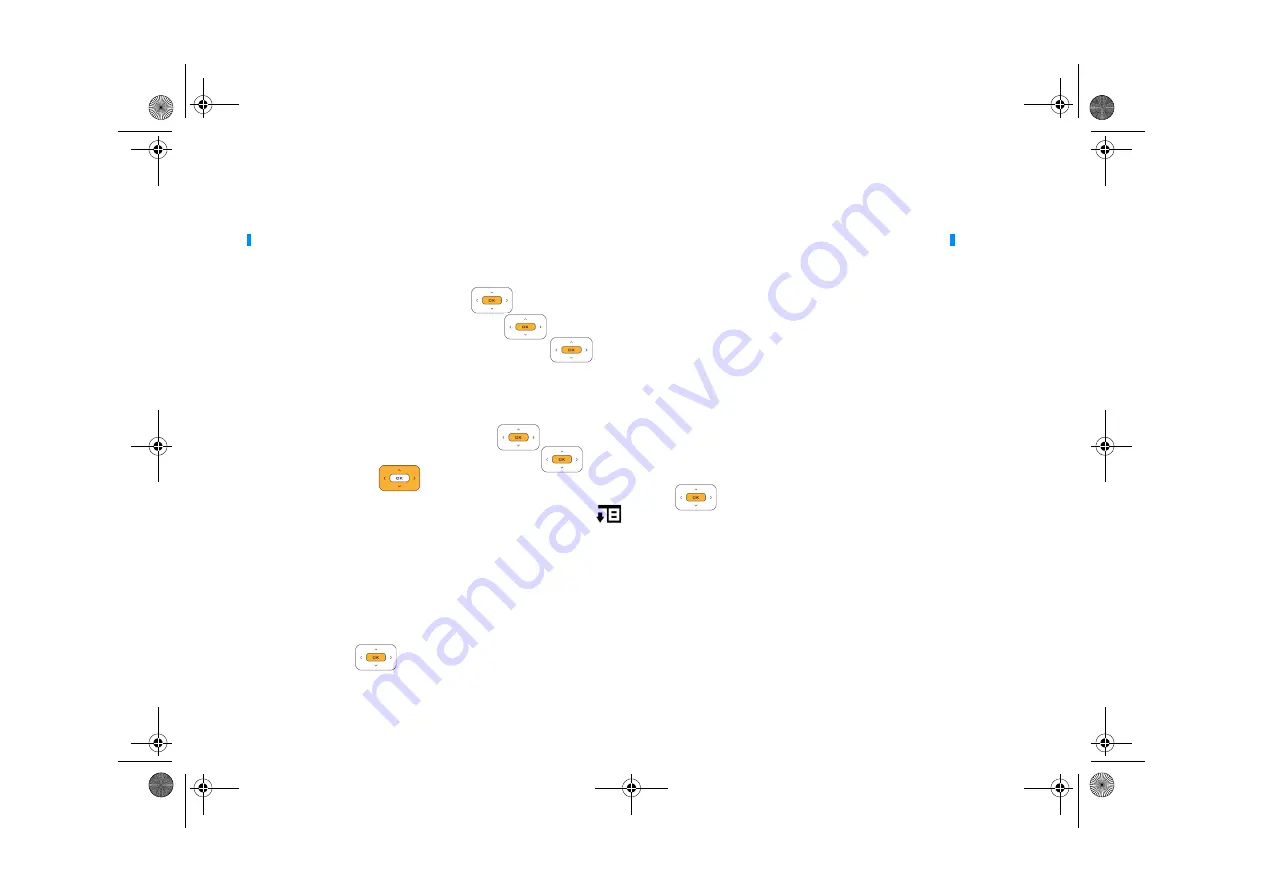
20 Personalizing Your inPerson
Personalizing Your inPerson
Change Screen Saver settings
1
Make sure you are logged in to your SightSpeed account.
2
From the User Account or Video Conferencing screen, select
Main Menu.
3
Highlight
System
and press the OK button
.
4
Highlight
User Settings
and press the OK button
.
5
Highlight
Screen Saver Settings
and press the OK button
.
Set Date & Time
1
Make sure you are connected to the network.
2
From the User Account or Video Conferencing screen, select
Main Menu
.
3
Highlight
Date & Time
and press the OK button
.
4
Highlight
Set Time
or
Set Date
and press the OK button
.
5
Using the Arrows button
, set the date and time and then select
Save
.
To view the saved time and date, highlight
Display Clock
and press the OK button
.
To change time and date display options, press the Options button
.
Add a display photo to your account
1
From the Video Conferencing screen, select
Logout
.
2
In the
User Account
screen that appears, select
Edit
.
3
Enter your SightSpeed password and select
Ok
.
4
Highlight
Photo
.
5
Press the OK button
.
NOTE
Your inPerson will go into Screen Saver mode after a period of time of non-activity. This time can be changed. You can still receive calls in Screen Saver mode.
FatPipe_CES_2_samples.fm Page 20 Friday, November 23, 2007 2:11 PM

























