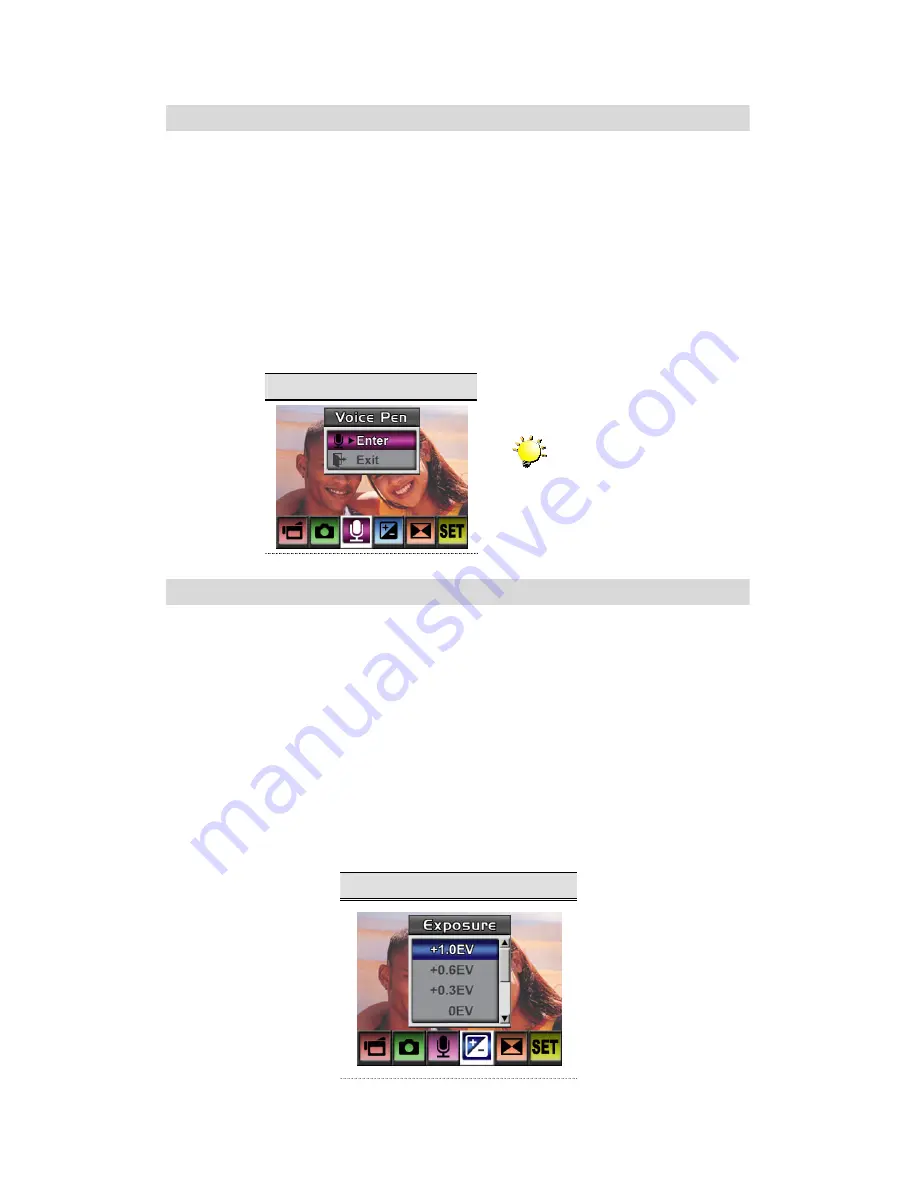
23
Voice Mode
To enable voice recording:
1. In Movie/Picture Record Mode, press Enter Button to switch to the main menu screen.
2. Use Right/Left Button to move to Voice Option. Then Voice Submenu will pop out on the
screen.
3. Use Up/Down Button to move between Enter and Exit Option.
4. Choose Enter option to enable voice recording and press Enter Button to validate the setting
and exit.
Voice
Exposure
Setting
The camera adjusts image exposure automatically. In certain circumstances you may wish to
adjust the exposure compensation setting.
To change Exposure setting:
1. In Movie/Picture Record Mode, press Enter Button to switch to the main menu screen.
2. Use Right/Left Button to move to Exposure Option. Then Exposure Submenu will pop out on
the screen.
3. Use Up/Down Button to choose preferred EV value. The change can be previewed
immediately.
4. Press Enter Button to validate the setting and exit.
Exposure
Note:
The Voice Submenu can also
be enabled using the Up button in the
Movie/Picture Record
Mode.






























