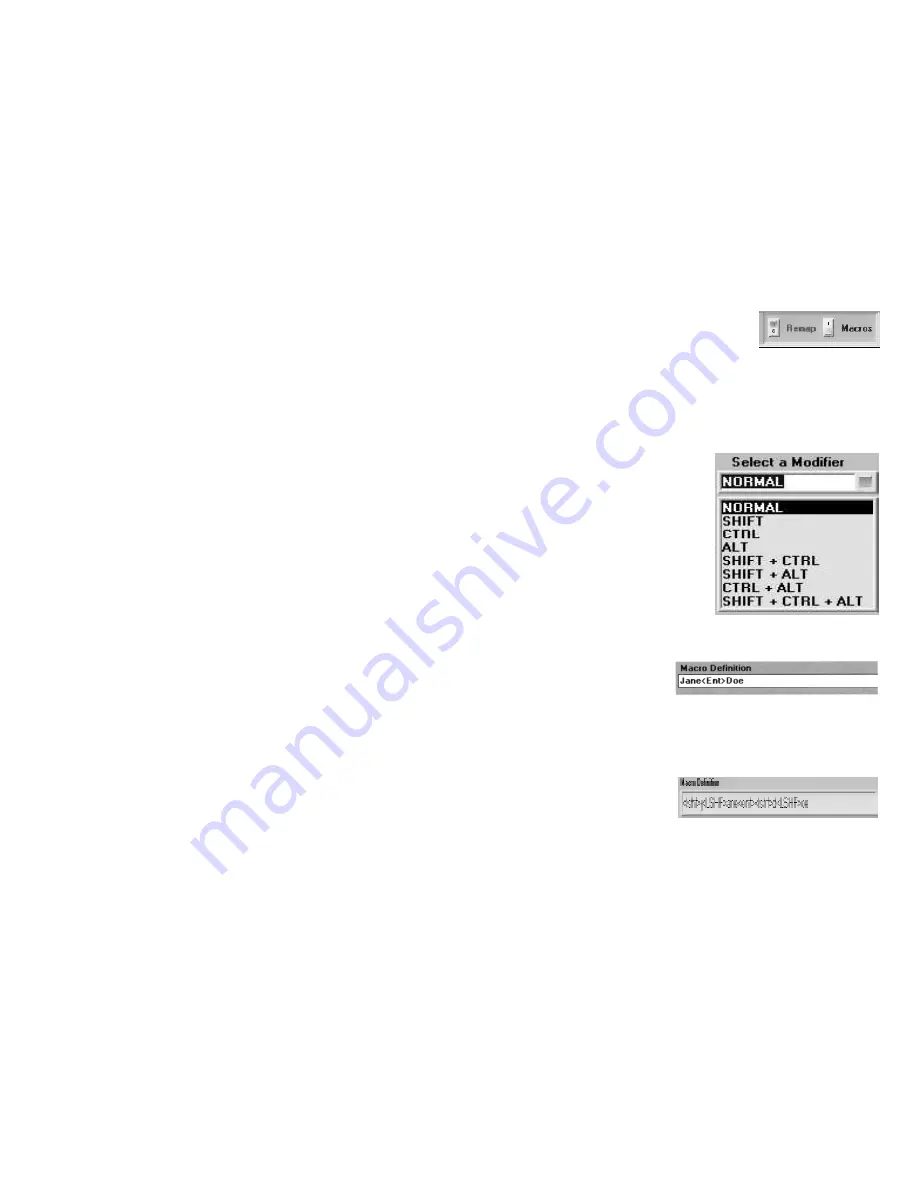
Page 9
Page 12
Change to Macro mode by clicking the button in the upper right of the screen.
The program switches to Macro mode and the
display is updated.
The first step in programming a macro is to select
the key combinations to use to begin the macro.
Most keys on the keyboard can be used. The most popular keys to use are easy
to remember combinations. Here we will use the combination of the <CTRL>
key and <N> key to create a name macro.
Click on the <N> key on the keyboard displayed on the screen.
Choose <CTRL> under Select a Modifier
at the bottom left of the program screen.
This combination tells the program you
wish to hold down the <CTRL> key and
then, while still holding down the
<CTRL> key, press the <N> key.
Now that the key combination has been
selected, tell the program to change the
result of this key combination. Press the
EDIT button.
The cursor jumps to the box labeled Macro Definition. Type your name, using
the keyboard, or type in a
fictitious name like Jane Doe.
Include any capitalization or
punctuation you would normally
use. If you wish to put your
name on two separate lines, type in your first name then click on the Enter key
on the
displayed
keyboard, then type in your last name. Notice that the macro
program shows the enter key with the < and > symbols surrounding the
descriptions. All special keys use this method of description.
Click on the Accept button.
Your macro is now recorded.
Special Key Combinations
Important key combinations for use with the Avant keyboard:
Reset To Factory Settings
Press and hold the <Escape> key while turning on your system. Use this function
the first time you connect the keyboard.
Turn Macro Mode On or Off
Macro mode must be turned on to use any macros programmed. Press and release
the right <Ctrl> key (4) times. Now press the left <Shift> key and, while still
holding this key, press the <1> key (located by the Escape key). Release both
keys, then press the <E> key. The LED on the <UP ARROW> key will then
illuminate to show that Macro Mode is enabled.
To exit the keyboard’s Macro Mode, press and release the right <CTRL> key (4)
times. Now, press the left <Shift> key and, while still holding this key, press the
<1> key (near the Escape key). Release both keys, then press the <D> key. The
LED on the <UP ARROW> will then turn off to show that Macro Mode is disabled.
Reset Keyboard
To clear the keyboard memory while in an application, press the right <CTRL>
key (4) times. Now, press the left <Shift> key and, while still holding this key, press
the <1> key (near the Escape key). Release both keys, then press the <X> key.
The Num Lock, Caps Lock and Scroll Lock lights will flash to indicated that your
keyboard is now reset to the factory default settings.
CAUTION: Resetting your keyboard will clear all memory. All macro and re-
mapping changes will be erased.
Manual Remap
To start and end manual remap of keys, press the right <CTRL> key (4) times in a
row. Then press the left <Shift> key and, while still holding this key, press the
<1> key (near the Escape key). Release both keys, then press the <R> key. The
LEDs will flash fast while waiting for the first “from” key in the move sequence.
While in manual remap, remap keys by pressing a key (from key) then pressing the
key you wish to change the first key to. Example: Press the <P> and the <H>
will now be a <P>. Press the right <Ctrl> key (1) time to exit manual remap.










