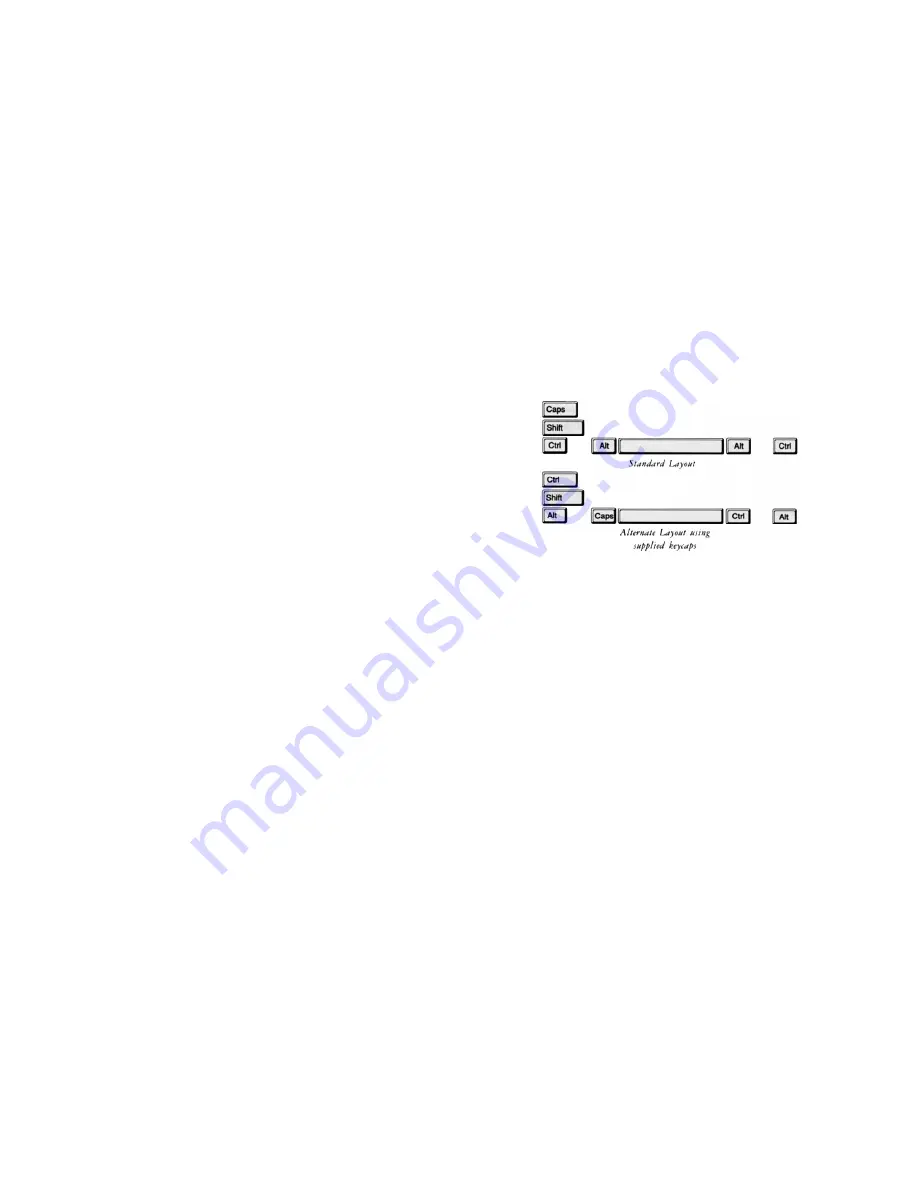
Page 10
Page 11
To review what is recorded, click on the <N> key and select <CTRL> under the
modifiers. The macro description is displayed. The utility automatically adds
any special key description necessary to emulate what is typed. The program
will add shift indicators before and after any capitalization to exactly emulate
the way you typed.
To program the keyboard with the new macro, click on the download button.
After the download is complete, you may exit the utility.
After downloading your macro, you must turn on the keyboard’s Macro Mode
to use your macro. Press and release the right <CTRL> key (4) times. Now,
press the left <Shift> key and while holding it down press the <1> key (near the
Escape key). Release both keys. Now press the <E> key. The LED on the UP
ARROW will then illuminate to show that Macro Mode is enabled.
Try your macro in a word processing program by holding the <CTRL> key down
while pressing the <N> key. The text you entered in the macro will appear.
To exit the keyboard’s Macro Mode, press and release the right <CTRL> key
(4) times. Now, press the left <Shift> key and while holding it down press the
<1> key (near the escape key). Release both keys. Now press the <D> key. The
LED on the UP ARROW will then turn off to show that Macro Mode is dis-
abled.
The Macro Description field has a limitation of 20 characters. Using any more
than this can cause unpredictable results with the download feature of your
keyboard and you may not be able to save your layout to file.
Clearing Keyboard Macros
To clear the macro from the keyboard, start the Avant utility.
Switch the program to Macro Programming.
Click on the button labeled Clear All.
Download the new program to the keyboard.
All macros are removed from the keyboard.
Swapping the CAPS, CTRL and ALT Keys
The Avant keyboard allows exchanging the CAPS LOCK, CTRL and ALT keys.
This option is provided for those preferring an alternate keyboard layout or
who require a specific layout for particular software. You may remove the keys
from the default positions as described below. See the following section
regarding the proper method of removing keycaps.
•
Remove the ALT and CTRL keys on the right side of the keyboard and
swap their positions. (Refer to Pulling the Key Caps section below for
instructions.)
•
Remove the CTRL, ALT and CAPS LOCK keys from the left side of the
keyboard.
•
Place the original ALT key in the new position.
•
Place the special replacement CTRL and CAPS LOCK keys in the new
positions and press them firmly into place.
•
Install and run the Avant Utilities software and re-map the keys as
described in the on-line help.
Pulling the Key Caps
Use the key cap puller to remove the key caps as follows:
•
Hold the puller by the handle.
•
Fit the tweezer arms over the key you want to remove.
•
When the arms snap into place under the key, pull straight up with firm
pressure. Don’t wiggle the puller from side to side. This will damage the
key switch.
•
Place the new key cap on the exposed key switch and press down firmly to
lock the key cap in the new location.










