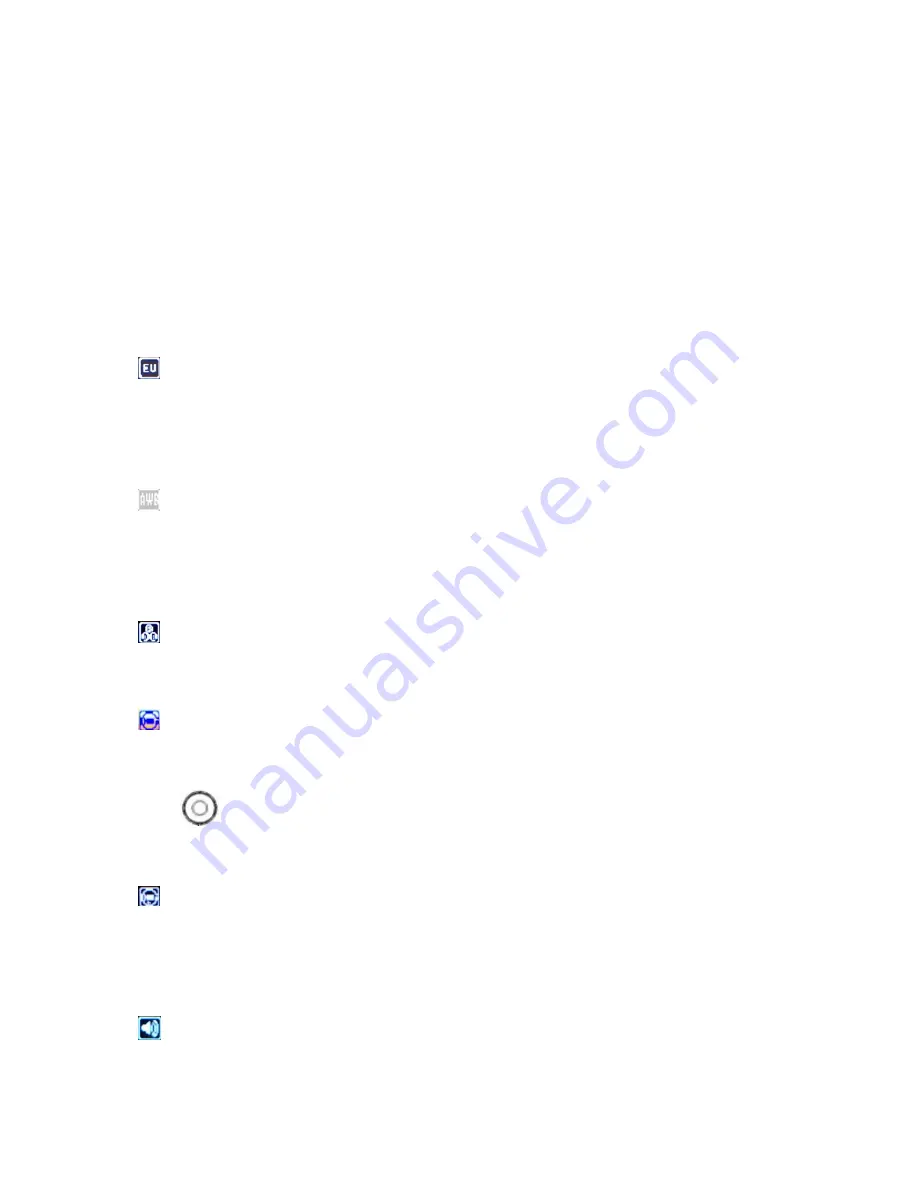
To set or reset the picture size of video to:
1080p:
1920 x 1080 pixels x 25fps
(Note: Only operate with Class 4 and
faster Micro SD card. If the recording speed of the card is lower, it will
auto set to 720p)
720p: 1280 x 720 pixels x 30 fps
VGA: 640 x 480 pixels x 30 fps
QVGA: 320 x 240 pixels x 30 fps
Exposure:
To set or reset the exposure as desire. This will cause the picture become dark or
bright.
White Balance:
To set or reset it to auto; Daylight; Cloudy or Fluorescent as the back ground of video
taking.
Color:
To set or reset the preset color effect as desire.
Loop recording:
Set it to 1; 3; 5 Minutes or turn it Off as desired. If set to 1/3/5 Minutes. When press
the
Button, the unit will auto record the video and record in 1/3/5 minute as the
set circularly. If the memory is full, the new video file will auto cover the oldest file.
Motion Detection:
Set to ON or Off as desire. If set to on, when detect an object cross the unit, it will auto
record approx. 30 seconds video.
Record Audio:
Set to On or Off as desire. If set to Off, no sound will be record.






















