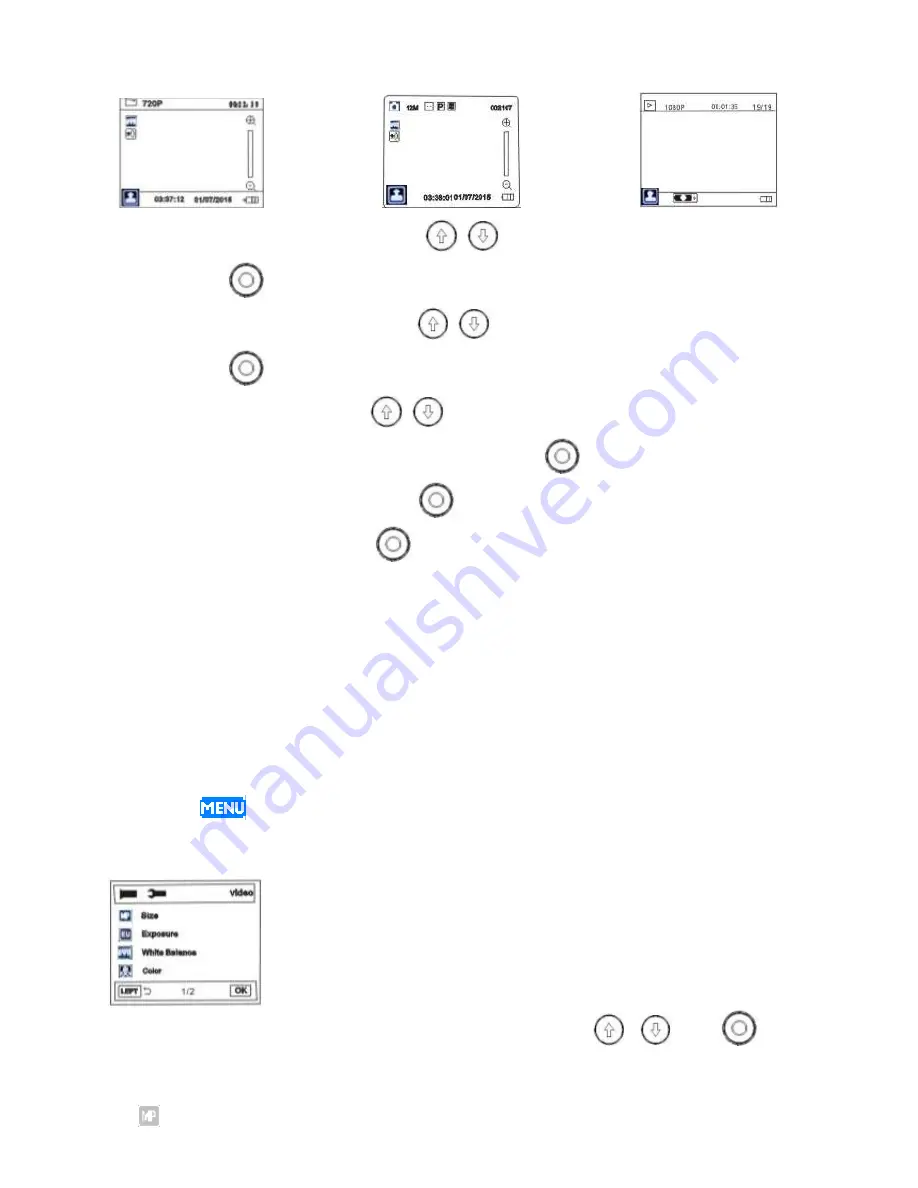
Video Recording mode
Picture Capture Mode
Playback Mode
In Video recording mode, press the
(Up or Down) Button to zoom in or out.
Press the
Button to start recording. Press again to stop.
In Picture capture mode, press the
(Up or Down) Button to zoom in or out.
Press the
Button to capture.
In Playback mode, press the
(Up or Down) Button to select the taken
picture/video file forward or backward. Press the
Button to start playback.
During video playback, press the
Button to pause. Press again to resume.
3.
To power off, press and hold the
Button approximate 3 seconds until “Bye=Bye”
appear on the display then release the button. The display and Blud Indicator will not light.
Setting Menu:
Video:
1.
Power on the unit and enter to Video recording mode as previous procedures.
2.
Touch the “
” Button on the screen, the setting menu will appear on the screen as
follows:
3.
Touch the correspondence button on the display or press the
;
and
buttons
on the unit to set or reset the settings as the on screen instructions as below:
Size:






















