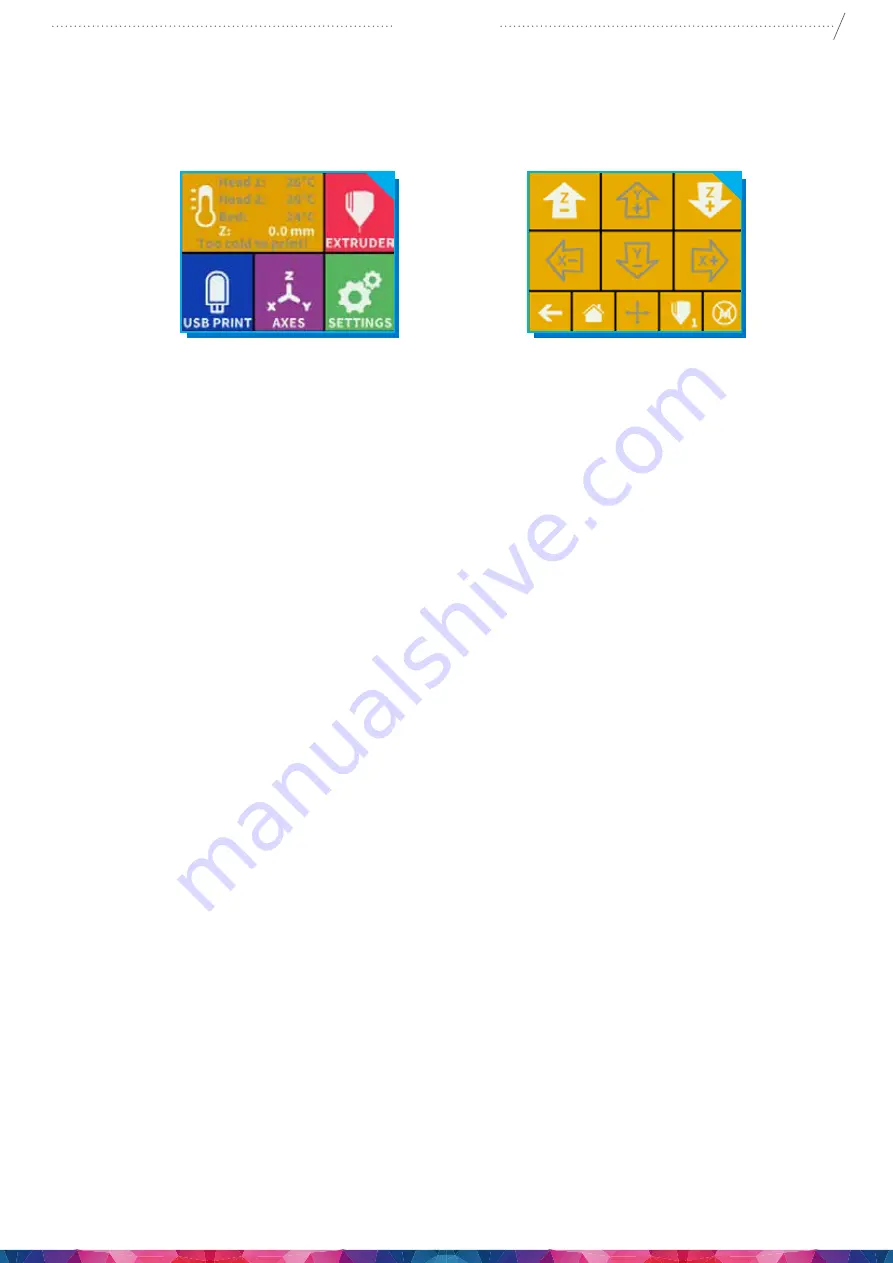
19
CraftBot 3
Select the AXES on the menu.
The first “grey” button will, of course, return you to the main menu.
1. The small house icon indicates the „home” position of the extruders which is this location the front
corners of the build plate. You can reset the extruders and the build plate to the “home” or “zero”
position. You can either set each axis one at a time (X, Y or Z), or do all three of them at once by
touching the appropriate button. If the individual house icons are white, then this means that the
motors of each highlighted icon are engaged. To disengage the motors, click on the icon in the far right
bottom corner (M with an X through it), and you will see all of the house icons turn grey. The motors
have now been disengaged and you can freely move the extruders by hand if you wish to do so.
2. The directional button to the right of the “home” button can be used to move along the X, Y or
Z axis using the motors. After clicking on this button you will be redirected to another display
in which you will see six diffrent arrow buttons. Note that this option can only be used if all of
the motors are already activated and the house icons are all white. If the house icons are grey,
then nothing will happen. In this case, after clicking on the direction button, you will see all of
the arrows in the color grey. To activate the motors, return to the “home” icon and home in;
the house icons will now turn white and you can go on to the direction display and move the
extruders and bed as you see fit.
If the individual house icons are white, then this means that the motors of each highlighted icon are
engaged. To disengage the motors, click on the icon in the far right bottom corner (M with an X through
it), and you will see all of the house icons turn black. The motors have now been disengaged and you
can freely move the extruder by hand if you wish to do so.
The directional button to the right of the “home” button can be used to move along the X, Y or Z axis
using the motors. After clicking on this button you will be redirected to another display in which you will
see six different arrow buttons.
Note that this option can only be used if all of the motors are already activated and the house icons
are all white. If the house icons are grey, then nothing will happen. In this case, after clicking on the
direction button, you will see all of the arrows in the color grey. To activate the motors, return to the
“home” icon and home in; the house icons will now turn white and you can go on to the direction display
and move the extruder and bed as you see fit.
Summary of Contents for CraftBot 3 Supervisor
Page 1: ......






















