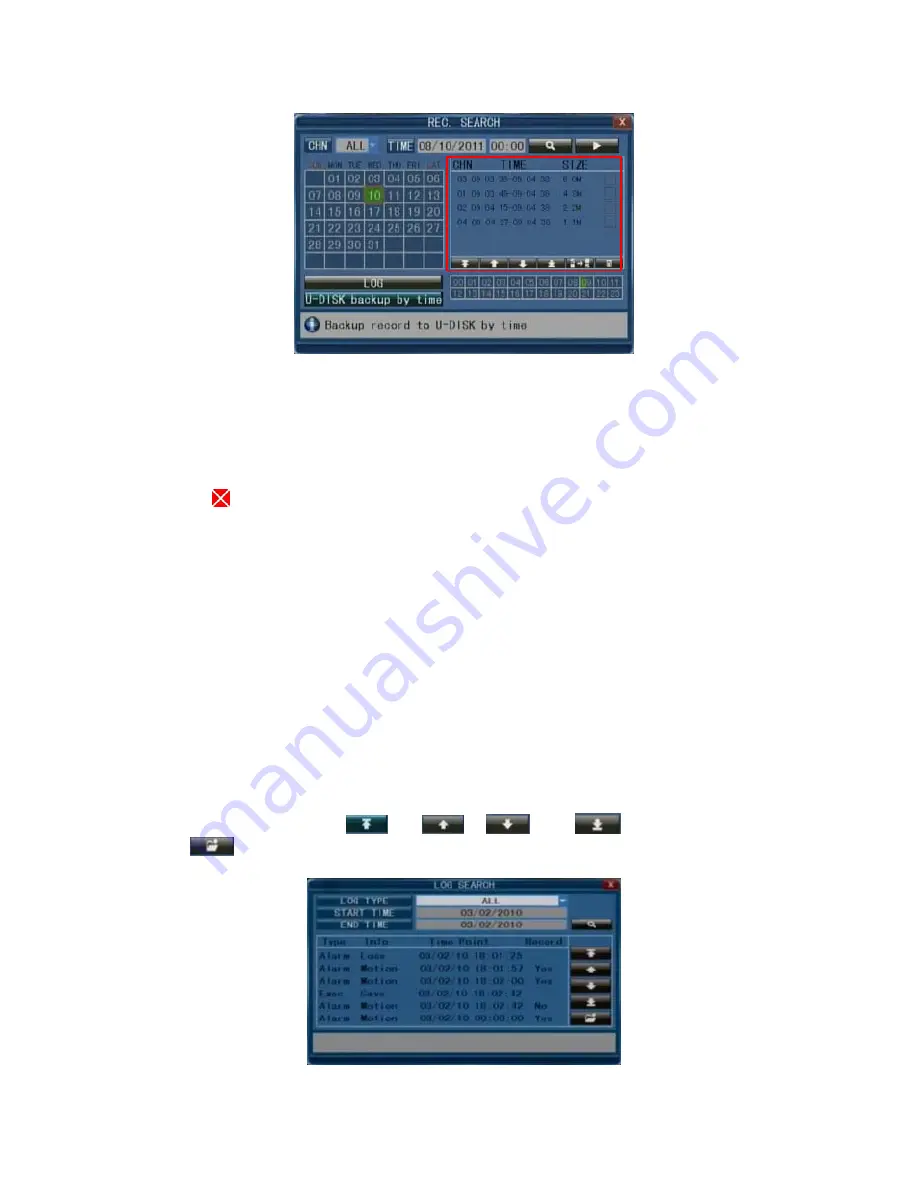
23
2.
After moving the cursor up or down and selecting the files, left-click to enter the playback
menu. It will play the video from a single channel in full-screen view.
3.
If the “RECORD TIME” section is marked as “ON” under the “VIDEO DISPLAY” section,
it will show the date/time that the video was recorded when playing back recorded file
;
if it
is marked as “OFF,” it will not display the time.
4.
During playback, press “
►►▌
”to play the video in slow-motion; press “
►►
” to fast
forward; press “
◄◄
” to rewind; press”
▌►
” to pause and run frame-by-frame playback;
press” “to exit from playback and return to the former menu.
5.
When the selected files finish, the screen will return to the file list menu.
LOG SEARCH
Move the cursor over the “
►
” icon(the icon will be highlighted when selected) and left-click to
enter the “REC. SEARCH” setting menu, or press the “
►
/
║
” button to enter the settings menu,
move the cursor over the “LOG” option and press the “ENTER” button or left-click to access
the Log Search option(as shown in the following figures).
At the top of the “Log Search” page are the following filters to facilitate locating the desired
file(s):
“LOG TYPE”:
Choose from the following options: “All”, ”ALARM,” and “OPERATION.”
“STARTING TIME”:
Set the starting time of the log being searched for.
“END TIME”:
Set ending time of the log being searched for.
Click the “Search” button after setting the log time and type, and the system will display the
selected log in the list. Click “
”, “
,” “
” and “
” to navigate pages, and
click “
” to save the log list to a USB drive.






























