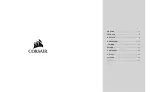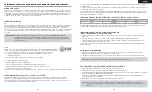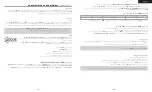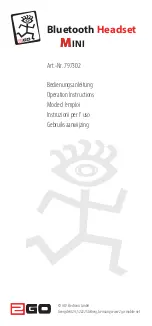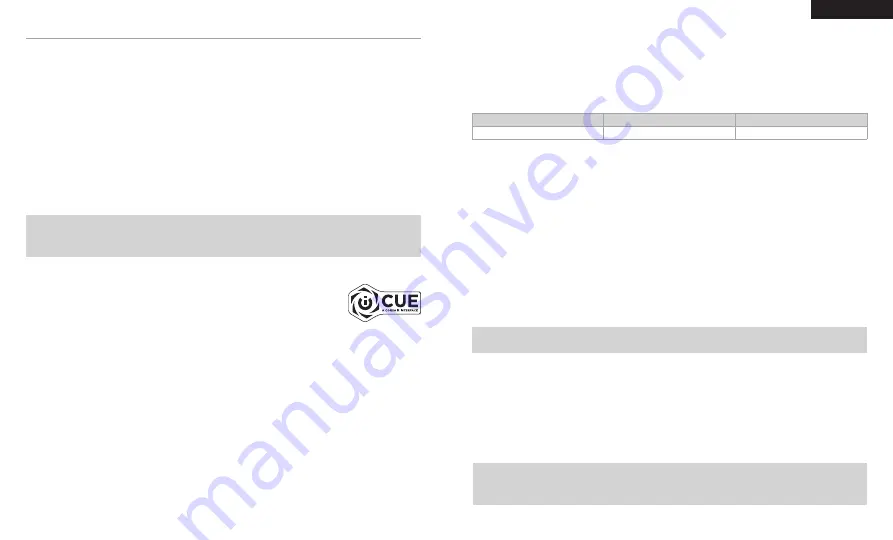
ERSTE SCHRITTE MIT IHREM CORSAIR VIRTUOSO RGB WIRELESS HEADSET
KABELGEBUNDEN-MODUS
Der Kabelgebunden-Modus bietet zwei Anschlussoptionen: USB- und 3,5-mm-Anschluss. Um den
Kabelgebunden-Modus zu aktivieren, bringen Sie den Auswahlschalter für Kabellos-/Kabelgebunden-Modus in
die Position „Kabelgebunden“. Verwenden Sie den USB-Anschluss am PC, um eine Audiowiedergabe in höchster
Qualität (Audiodateien mit bis zu 24 Bit/96 kHz) zu genießen. Dank analogem 3,5-mm-Anschluss ist Kompatibilität
mit den meisten Mobilgeräten gegeben. Dieser Modus wird auch verwendet, um das Headset abzuschalten, wenn
es nicht aufgeladen wird oder drahtlos verbunden ist.
KABELLOS-MODUS
PC
Um den Kabellos-Modus zu aktivieren, bringen Sie den Auswahlschalter für Kabellos-/Kabelgebunden-Modus
in die Position „Kabellos“. Verbinden Sie den kabellosen USB-Sender mit einem USB-Anschluss (Typ A) an
Ihrem PC. Das Headset kann in einem Abstand von bis zu 18,2 m vom Sender betrieben werden, aber andere
kabellose oder elektronische Geräte und Hindernisse wie Wände können die Sendeleistung beeinflussen. Wenn
das Headset in diesen Modus geschaltet ist und nicht verwendet wird, wechselt das Headset nach 10 Minuten
automatisch in den Ruhemodus, um die Akkulaufzeit zu schonen. Es wird automatisch wieder aktiviert, wenn es
aufgehoben wird.
WICHTIG:
Wenn Sie den Sender des CORSAIR VIRTUOSO RGB WIRELESS Headsets an Ihren PC
anschließen, installiert das Betriebssystem automatisch den Gerätetreiber. Nach dem Laden
sollten Sie vor Verwendung des Headsets Ihren Computer neu starten.
iCUE
Laden Sie die CORSAIR Utility Engine (iCUE) Software von
corsair.com/support/downloads herunter. Mit der iCUE-Software können Sie
das komplette Funktionsangebot des Headsets nutzen. Hinweis: Bei Verwendung des
Headsets ohne diese Software sind einige der Funktionen deaktiviert.
> Installieren Sie die iCUE-Software auf einem Computer mit Windows 7, Windows 8.1, Windows 10 oder höher.
> Starten Sie nach Abschluss der Installation den Computer neu und starten Sie iCUE.
Die iCUE-Software dient zu folgenden Zwecken:
> Auswahl Ihrer bevorzugten RGB-LED-Farben.
> Auswahl und Anpassung der Audio-Equalizer (EQ)-Einstellungen.
> Anpassung des Aufnahmepegels des Mikrofons und der Nebengeräusche des Mikrofons.
> Ein-/Ausschalten des 7.1 Surround Sound.
In der über die Software aufrufbaren Dokumentation finden Sie detailliertere Informationen zur Nutzung der
Headset-Funktionen.
KABELLOSER MODUS (PlayStation 4/PlayStation 4 PRO)
Nachdem Sie den Auswahlschalter für Kabellos-/Kabelgebunden-Modus in die Position „Kabellos“ gebracht
haben, verbinden Sie den kabellosen USB-Sender mit einem USB-Anschluss an Ihrer PlayStation 4- oder
PlayStation 4 PRO-Konsole. Über die Benutzeroberfläche der PlayStation können Sie die Lautstärke von Spiel
und Chat anpassen: Einstellungen > Geräte > Audiogeräte. Hinweis: 7.1 Surround Sound wird von
PlayStation-Konsolen nicht unterstützt.
Vor der ersten Verwendung müssen Sie das CORSAIR VIRTUOSO RGB WIRELESS Headset
vollständig aufladen.
> Schließen Sie das USB-Kabel an einen funktionsfähigen USB-Port (Typ A) Ihres Computers an und das andere
Ende an den USB-Ladeanschluss (Typ C) des Headsets.
Der Akku des CORSAIR VIRTUOSO RGB WIRELESS Headsets besitzt keinen Memory-Effekt. Der Akku muss also
vor dem Neuladen nicht völlig entleert werden. Das USB-Ladekabel erfordert einen leistungsstarken Anschluss
– USB 2.0 oder höher.
AKKUSTATUS-LED-ANZEIGE (AM HEADSET)
Die LED blinkt während des Aufladens und leuchtet nach vollständiger Aufladung grün. Wird das Headset nicht
aufgeladen, blinkt die LED in Abhängigkeit von den oben aufgeführten Akkuständen.
WIRELESS-STATUS-LED-ANZEIGE (AM KABELLOSEN USB-SENDER)
> Wenn der Sender mit dem Headset verbunden ist und ordnungsgemäß funktioniert, leuchtet die LED weiß.
> Kann der Sender sich nicht mit dem Headset verbinden, blinkt die LED schnell rot.
> Wenn Ihr Headset und der Sender angeschaltet sind und die LED dennoch rot leuchtet, nutzen Sie die
iCUE-Software, um die Verbindung zwischen Sender und Headset zu reparieren.
Laden Sie die aktuellste Version der CORSAIR Utility Engine (iCUE) Software
von corsair.com/support/downloads herunter.
MIKROFONSTEUERUNG
> Mit einem kurzen Tastendruck (0.1–1 Sekunden) auf die Stummschalttaste aktivieren Sie die Stummschaltung
(die Status-LED für das Mikrofon leuchtet ROT) bzw. deaktivieren sie.
> Mit einem langen Tastendruck (2–8 Sekunden) auf die Stummschalttaste schalten Sie die Nebengeräusche ein
bzw. aus.
HINWEIS:
Mit der iCUE-Software können die Funktionen ebenfalls genutzt werden.
OPTIMIEREN DER WIRELESS-LEISTUNG
> Platzieren Sie den Wireless-Adapter in einem offenen, unbehinderten Bereich.
> Achten Sie darauf, dass der Akku vor dem ersten Gebrauch vollständig geladen ist.
> Achten Sie darauf, dass der Akku nicht über einen längeren Zeitraum vollständig leer ist. Indem Sie den Akku
immer zumindest teilweise geladen halten, können Sie seine Lebensdauer maximieren.
> Wenn die RGB-Lichteffekte für Sie nicht wichtig sind, können Sie sie in iCUE deaktivieren, um die
Batterielebensdauer zu verlängern.
> Bewahren Sie das Headset bei einer Raumtemperatur von 20–30 °C auf.
HINWEIS:
Längere Exposition zu übermäßigen Lautstärkepegeln kann Ihr Hörvermögen beeinträchtigen.
Legen Sie zwischen Sitzungen Pausen ein und beginnen Sie immer mit der Lautstärke auf dem
niedrigsten Pegel, bevor Sie die Lautstärke erhöhen.
NIEDRIG
MITTEL
HOCH
ROT
ORANGE
GRÜN
12
11
DEUTSCH