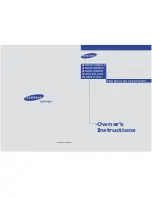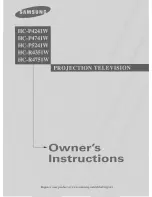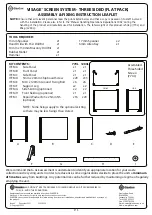2
Read Before Use
● Read instructions carefully.
● Install in accordance with manufacturer’s instructions.
● Do not use device near water.
● Clean only with dry cloth.
● Do not block any ventilation openings.
● Do not install near any heat sources such as radiators, stoves, or other
units (including amplifiers) which produce heat.
● Protect the power cord from being walked on or pinched, especially at
plugs or where they exit from the device.
● Only use attachments/accessories specified by the manufacturer.
● Unplug device during lightning storms or when unused for long periods of
time.
● Refer all servicing to qualified service personnel. Servicing is required
when device has been damaged in the event that: the power supply cord
or plug has been damaged, liquid is spilled on device, object(s) fall on
device, device has been exposed to rain or moisture, device has been
dropped, or the device does not operate normally.
● Use device only with a cart, stand, tripod, bracket, or table specified by
the manufacturer or sold with the device. When a cart is used, use caution
when moving the combination of cart and device to avoid injury from tip-
over.
● Do not look directly into the projector light or touch the projector lens.
● The power cord is used to connect the device and should remain plugged
in while in operation. To disconnect the power cord from device, the unit
should first be unplugged from the wall outlet.
● Caution and marking information is located at the bottom of the device.
CAUTION: Use of controls or adjustments or performance of procedures
other than those specified may result in hazardous radiation exposure.