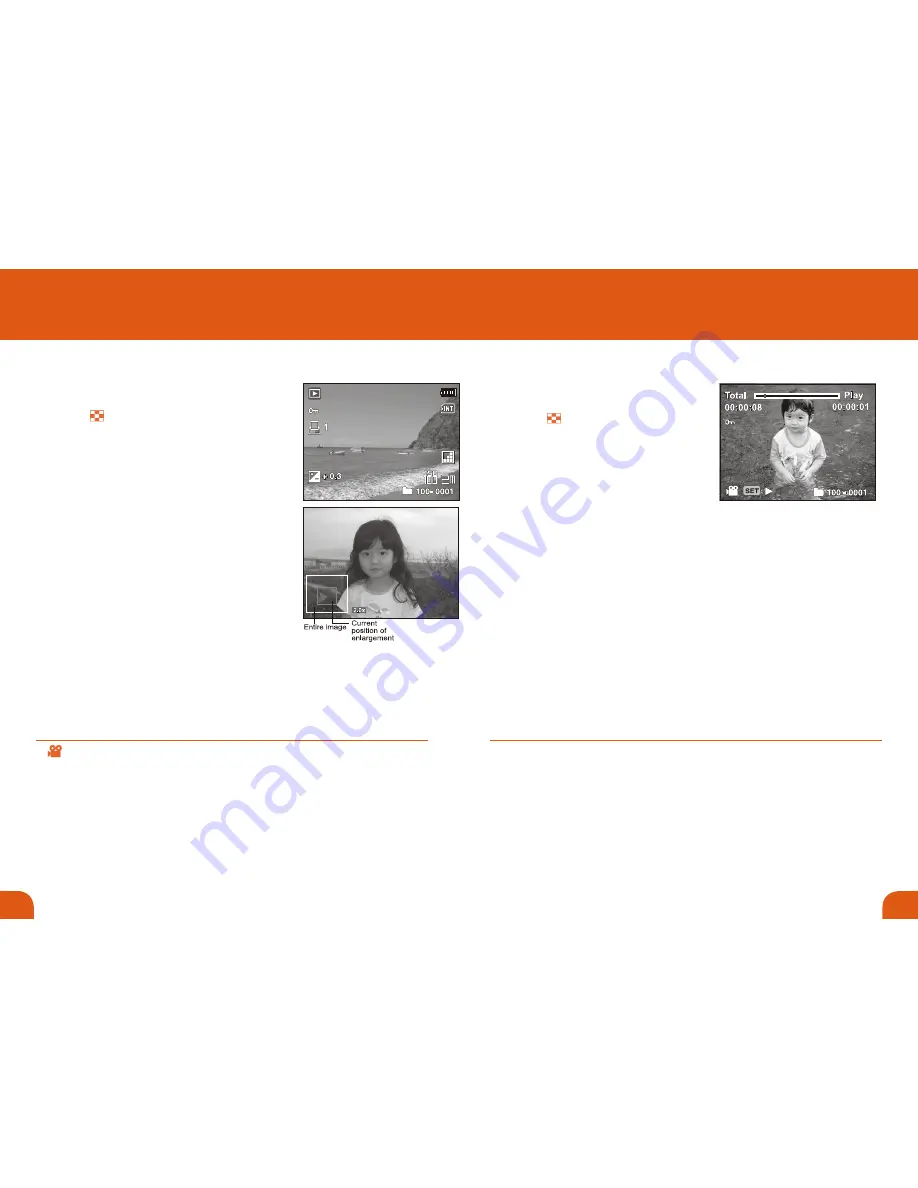
13
12
PLAYING BACK STILL IMAGES
You can play back the still images on the LCD
monitor.
1. Press the button.
The last image appears on the screen.
2. The images can be displayed in forward or
reverse sequence with the
buttons.
t
/
u
To view the previous image, press the
t
button.
To view the next image, press the
u
button.
3. Press the
OK
button to adjust the zoom ratio.
The magnification factor (1.0x to 4.0x) is displayed
on the LCD monitor.
4. To view different portion of the images, press
the
p
/
q
button to adjust the display area.
An icon is displayed with the video data.
The magnifcation factors range from 1x to 4x (within 4 stages: 1.0x, 2.0x, 3.0x, and 4.0x).
PLAYING BACK VIDEO CLIPS
You can play back recorded video clips on the
camera.
1. Press the button.
The last image appears on the screen.
2. Select the desired video clip with the
t
/
u
buttons.
3. Press the
OK
button.
A press of the
buttons during playback
u
/
t
allows fast forward play / fast reverse play.
To stop video playback, press the
button.
q
This stops playback and returns to the start of
the video clip.
To pause video playback press the
OK
button.
This pauses video playback. To cancel pause,
press the
button again.
OK
Video clips cannot be displayed rotated or enlarged.
This camera does not have a built-in speaker and microphone. Audio function is not available.
To play the video clip back on your computer, you may use either Windows Media Player or Apple
“QuickTime Player”.
QuickTime basic player is available free of charge, compatible with Mac and Windows computers
and can be downloaded from the Apple web site at www.apple.com. For help using QuickTime
Player usage, please refer to the QuickTime on-line help for more information.
6. VIEWING PHOTOS AND VIDEOS
Ref. ID 2320, Rev. A















