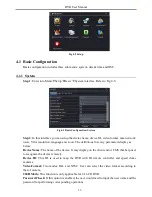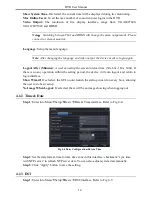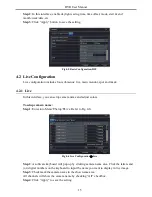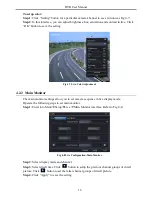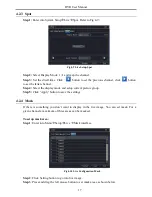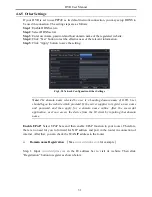DVR User Manual
16
To setup color:
Step 1
: Click “Setting” button for a particular camera/channel to see a window as Fig 4-7:
Step 2
: In this interface, you can adjust brightness, hue, saturation and contrast in live. Click
“OK” button to save the setting.
Fig 4-7 Live-Color Adjustment
4.2.2 Main Monitor
The main monitor settings allow you to set camera sequence in live display mode.
Operate the following steps to set main monitor:
Step 1
: Enter into Menu
Setup
Live
Main Monitor interface. Refer to Fig 4-8:
Fig 4-8 Live Configuration-Main Monitor
Step 2
: Select display mode and channel.
Step 3
: Select dwell time. Click
button to setup the previous channel groups of dwell
picture. Click
button to set the latter channel groups of dwell picture.
Step 4
: Click “Apply” to save the setting.
Summary of Contents for DVR2316SE-C
Page 1: ...DVR User Manual For H 264 4 8 16 channel digital video recorder All rights reserved ...
Page 16: ...DVR User Manual 11 Fig 3 3 Live Playback ...
Page 70: ...A0 ...
Page 71: ...Quick Start Guide 4 8 16 CH DVR ...
Page 72: ......