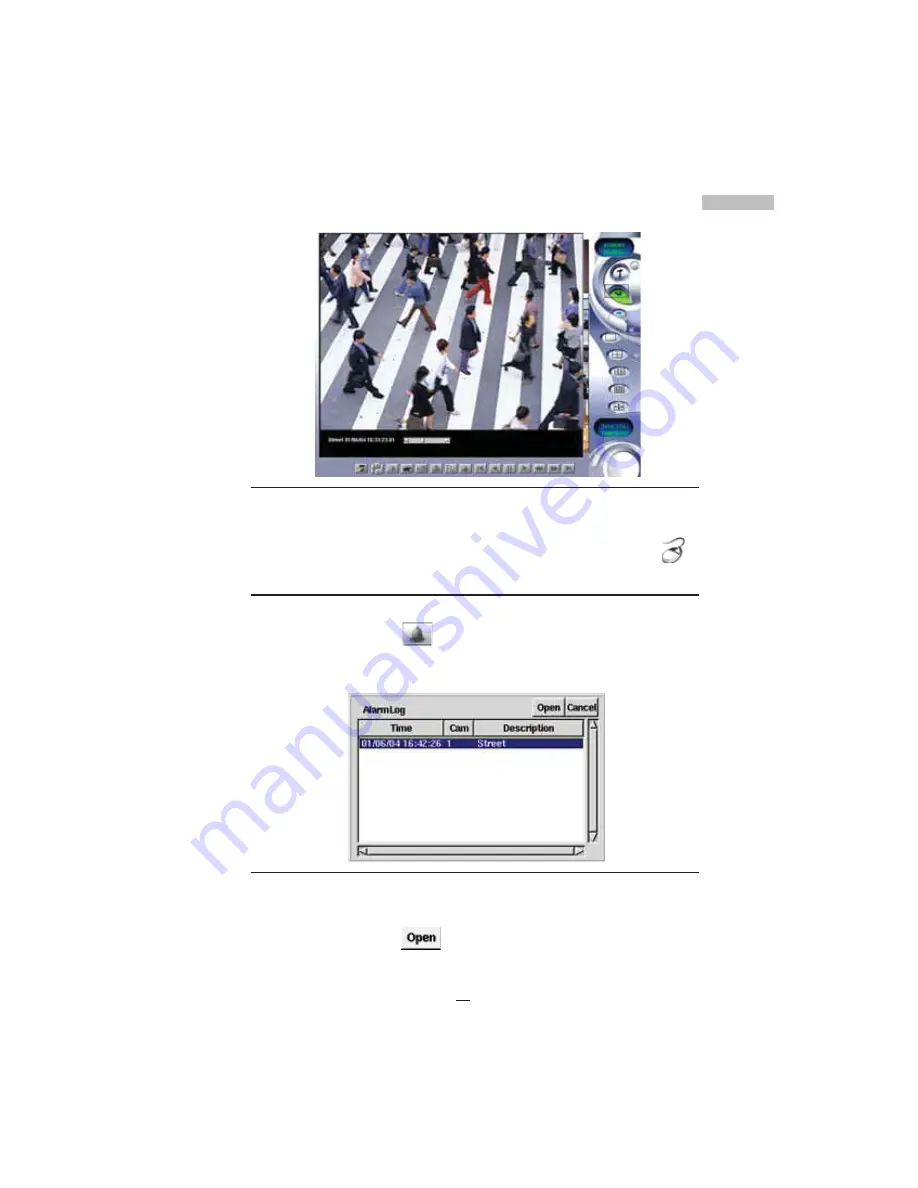
71
Chapter 13
Figure 13-10: Full-size Playback Image
11.To reduce the si e or go back to the original si e, right-click ---
Alarm Recorded Playback
Follow these steps to view alarm triggered playback images
1. Click the
Alarm
Icon.
2.A database of all the alarm triggered playback files will appear Alarm
Log
Figure 13-11: Alarm Log
3.Please select the file you want from the alarm video log. Double-click
it or click
Open
. The selected file will appear in front of the
Main Screen.
Summary of Contents for Digital Video Recorder
Page 1: ......
Page 35: ...30 NOTES ...
Page 47: ...42 Figure 7 14 Reboot ...
Page 125: ...120 NOTES ...
Page 130: ......






























