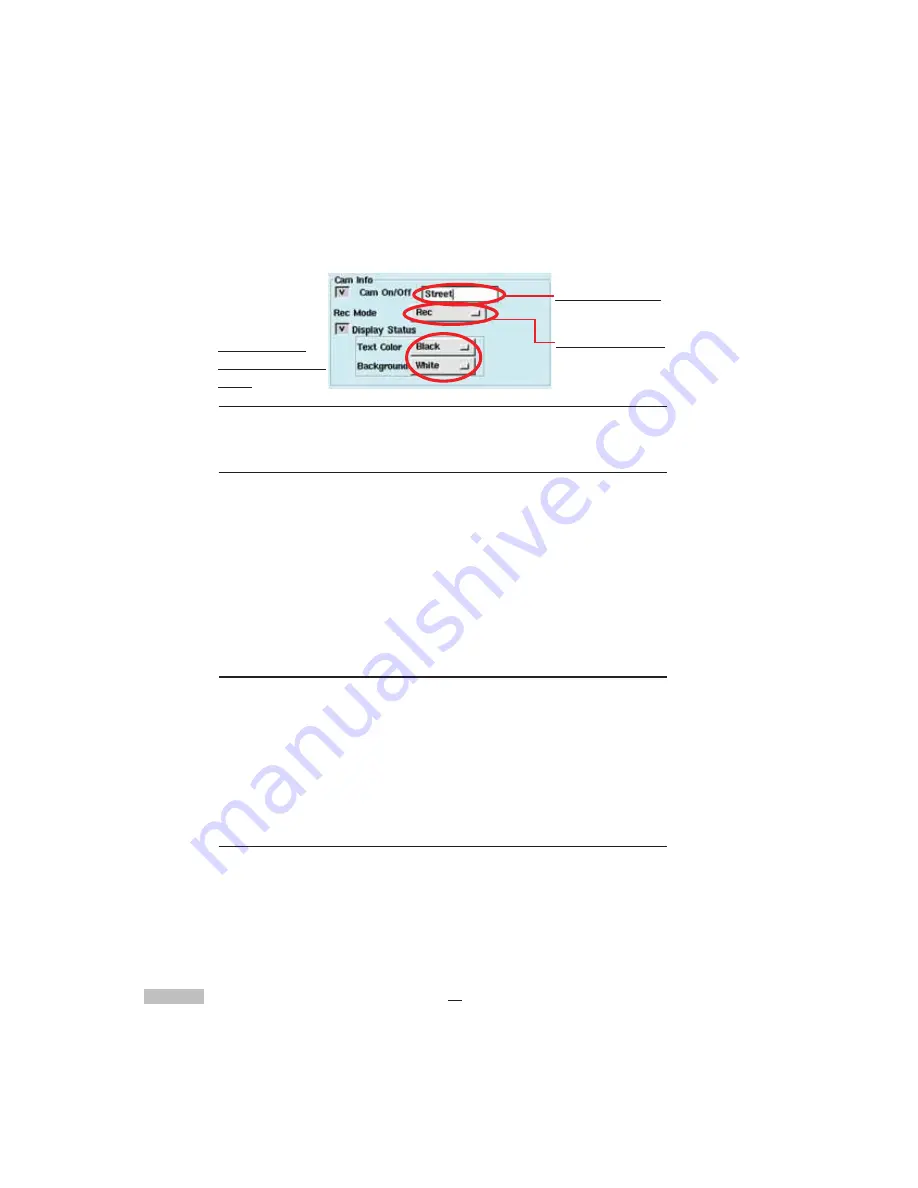
20
SI
AL in blue, and this condition will waste system resources.
So don t enable a camera before installing it.
Figure 4-2: Camera Naming Field
Setting Recording Mode
• Under “
Rec Mode
” choose one of the three options:
i.
No Recording
The camera will stop recording
ii.
Recording
The camera records at all times
iii.
Scheduled
A particular time should be scheduled for recording
under this option
These three types of recording modes will be activated when the
alarm starts.
Adding Text & Text Background Color
Click the
Display Status
checkbox to change the text color and
background color.
Text colors or Text Color users can choose to have text in lack,
Red, reen, lue and White
ackground color or ackground Color users can choose to have
lack, Red, reen, lue and White
Adjusting Picture Quality
nder
Adjustment
users can choose various settings respectively
for
i.
Hue
- This is the attribute of colors that permits them to be classed
as Red, ellow, reen, lue, or an intermediate between any contigu-
ous pair of these colors
ii.
Saturation
- This is the degree of difference from the achromatic
Rec Mode choice
No Recording
Recording
Scheduled
Adding Text &
Text Background
Color
Naming Cameras
Summary of Contents for Digital Video Recorder
Page 1: ......
Page 35: ...30 NOTES ...
Page 47: ...42 Figure 7 14 Reboot ...
Page 125: ...120 NOTES ...
Page 130: ......






























