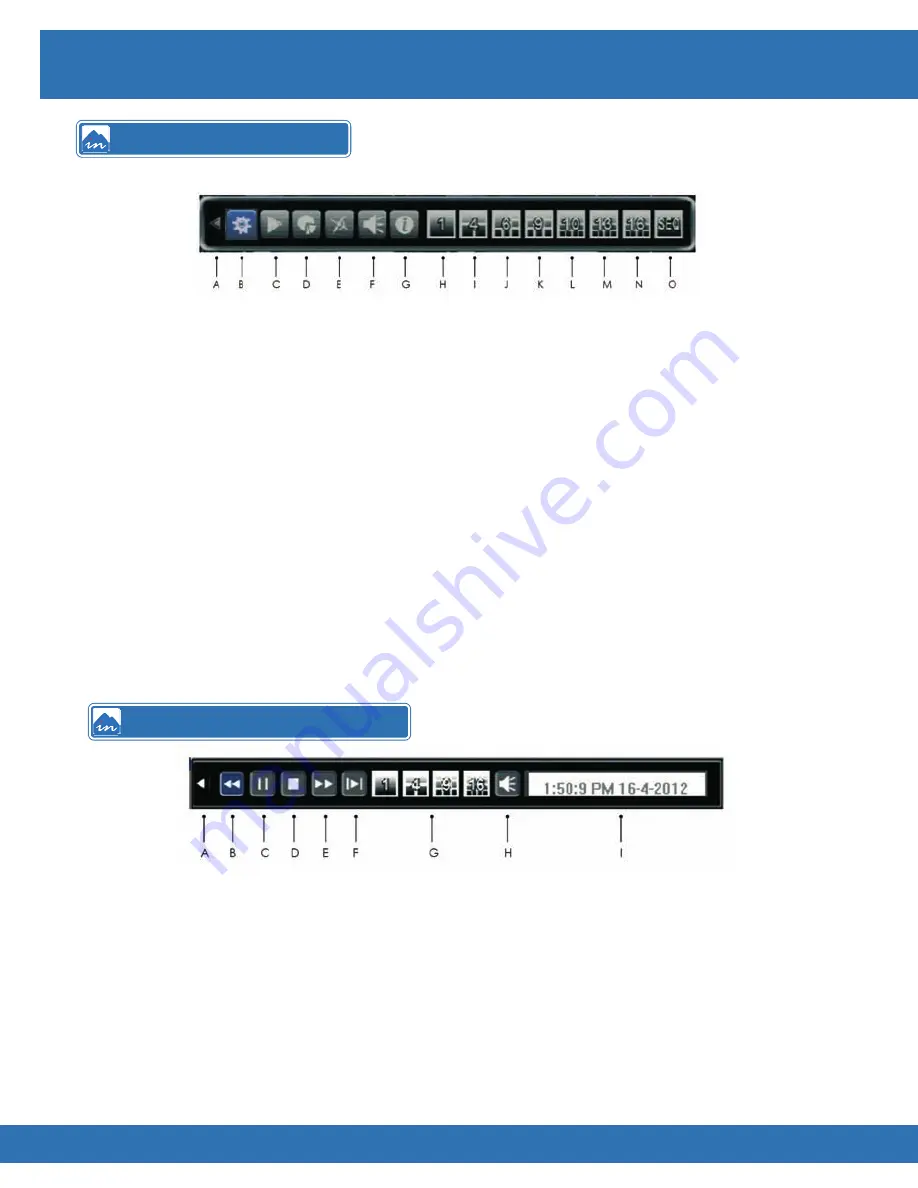
3
User Manual
INS-DVR04V2 INS-DVR08V2 INS-DVR04PV2 INS-DVR08PV2 INS-DVR16PV2
To access mouse menu, click right mouse button.
A.
Hide mouse tool bar
B.
Access engineer menu
C.
Access playback menu
D.
Access the copy menu
E.
Enable / disable PTZ mode
F.
Audio on/off / Mute alarm
G.
Display installer information
H.
Display single channel full screen
I.
Display 4 channels
J.
Display 6 channels (8 and 16 channel DVR only)
K.
Display 9 channels (8 and 16 channel DVR only)
L.
Display 10 channels (16 channel DVR only)
M.
Display 13 channels (16 channel DVR only)
N.
Display 16 channels (16 channel DVR only)
O.
Start sequence display
In PTZ mode the mouse can also be used to control the movement of the PTZ camera.
To access mouse playback menu, click
►
button on mouse menu (see above).
A.
Hide mouse playback bar
B.
Rewind
C.
Pause
D.
Stop
E.
Fast
forward
F.
Frame
advance
G.
Switch single/multi screen
H.
Mute
I.
Playback time & date
Mouse Menu
Mouse Playback Menu
Summary of Contents for INS-DVR04PV2
Page 1: ...U S E R M A N U A L INSPIRE DVR RANGE Blue v2 ...
Page 2: ......
Page 27: ......
Page 28: ......






































