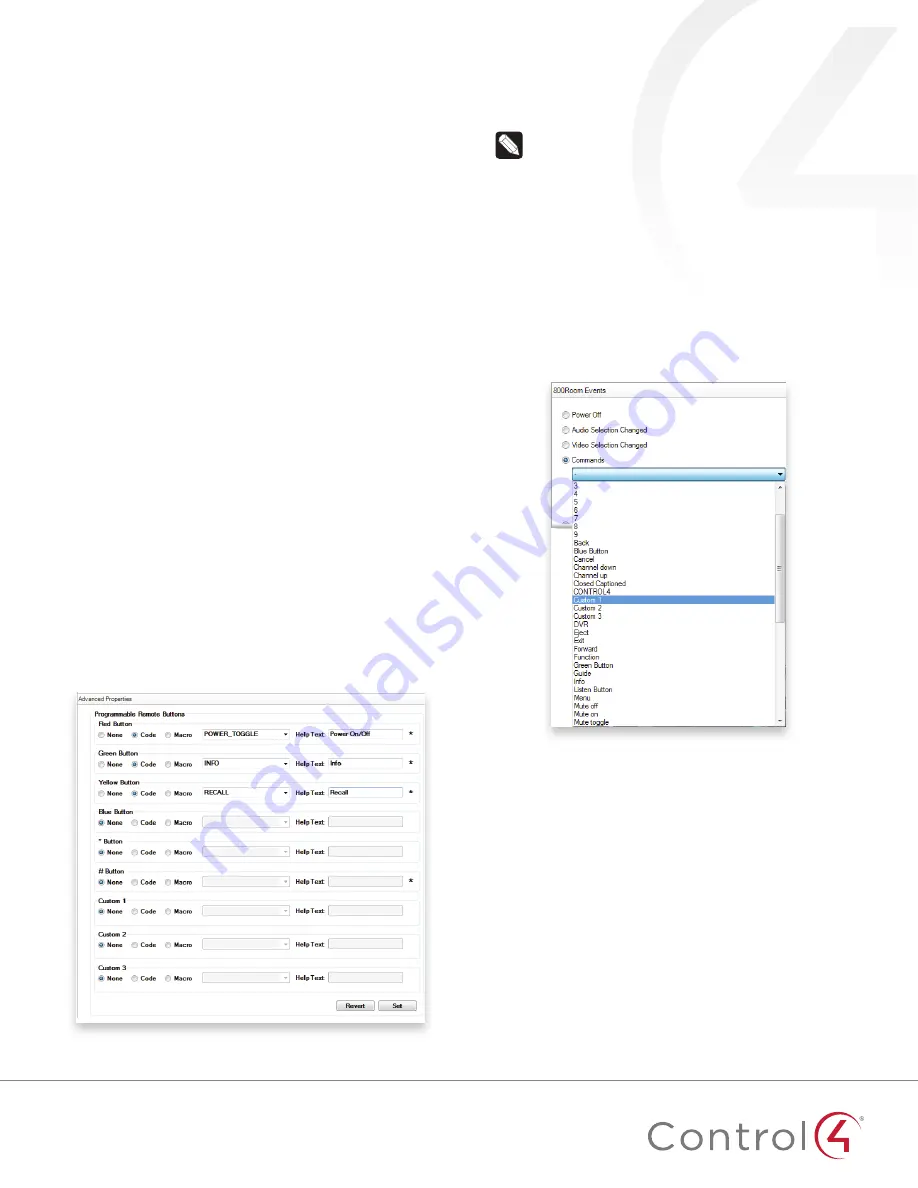
3
3
On the remote, press
LIST
, then select
Settings
>
Config
. The
following menu opens, where you can change remote control
settings:
•
Display Brightness
—Sets the brightness of the remote’s
screen.
•
Keypad Brightness
—Sets the brightness of the
remote’s keypad backlight.
•
Motion Detect
—Sets the remote to wake from sleep
mode when it’s picked up.
•
Light Sensor
—When enabled, adjusts the brightness of
the screen and keypad backlight based on the light it
senses in the room.
•
Text Color
—Changes the List Navigator’s text color.
•
Recharge Station
—When enabled, configures the
remote to use the Recharging Station’s rechargeable
lithium polymer battery. When disabled, configures the
remote for regular alkaline batteries.
•
Battery Level
—Shows the current battery charge level.
•
Factory Defaults
—Resets the remote to its factory
defaults.
Each change is saved as soon as it’s made.
Program the programmable buttons
Program the buttons using either the AV device’s Properties or
the room’s events.
Programming buttons based on AV device
You can program up to nine buttons (red, green, yellow, blue,
•, ••, •••, *, and #), based on an AV device.
To program buttons based on AV device:
1
Select the
System Design
view.
2
Select an AV device to display the device’s
Properties
page.
3
On the device’s
Properties
page, select
Code
or
Macro
for
the button you want to program.
4
Select a code or macro from the button’s drop-down list,
then edit the help text as needed.
Tip:
Help text describes custom programming on the
remote’s List Navigator.
5
When you’re done programming the buttons, click
Set
.
Programming buttons based on room
You can program any button on the remote, based on room.
To program buttons based on room:
1
Select the
Programming
view.
2
S
elect a room in the project tree in the
Device Events
pane.
3
Select the
Commands
radio button, then select a command
or button from the drop-down menu.
4
Build the button’s room script using items from the
Actions
pane.
For more information about programming, see the
Composer Pro
User Guide
.




