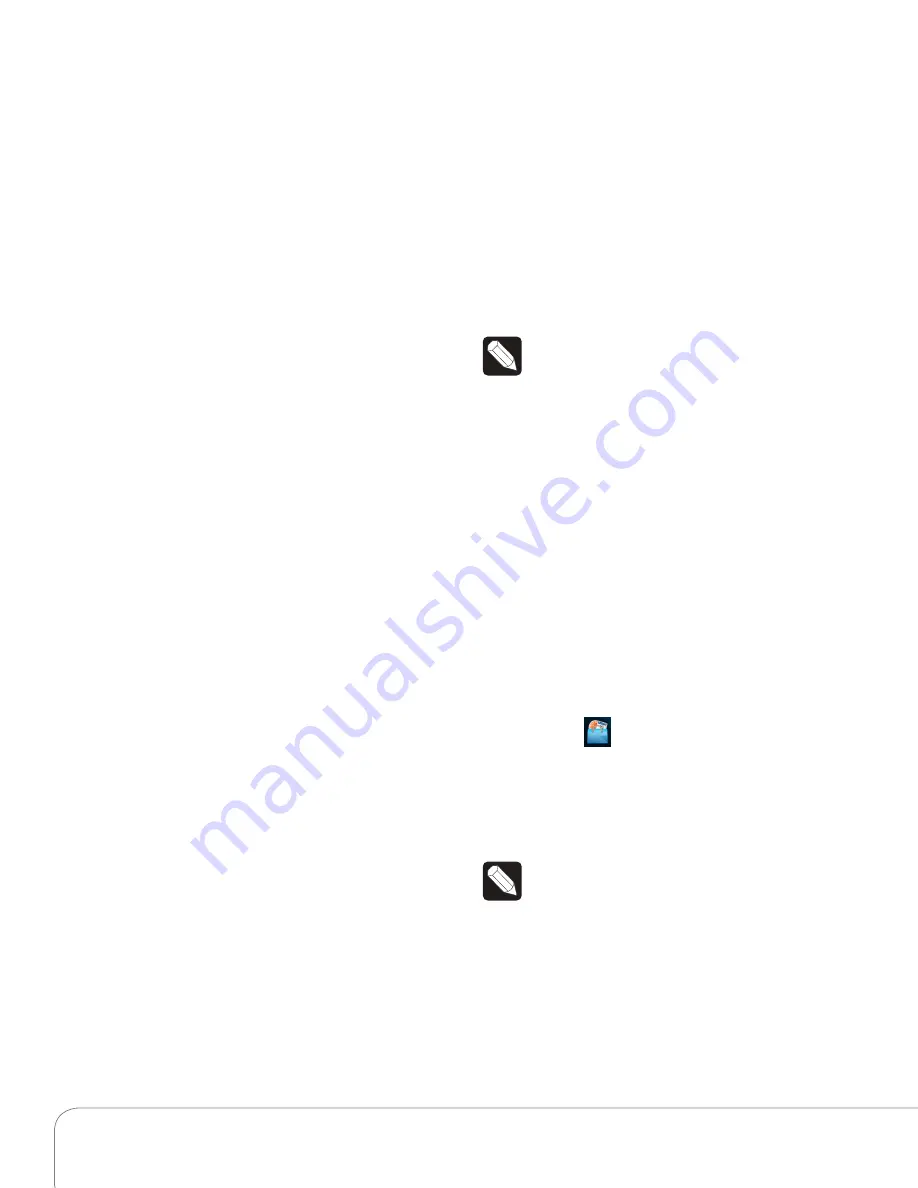
Control4 System Quick Start Guide
12
Favorite
, or
Favorites Folder
.
• If you selected
Favorite
, select the favorite
you want, edit the items, and then press
Select
.
• If you selected
Custom Home
, select
Edit Menu Items..
.
5
Select the icons to use. Click the pencil icon to
customize your selection, and then select
Add
Button
.
6
Select
Save
>
Close
when finished.
Director
Use
Director
to view your current Director (the
software that controls your system), connect to it, or
add/remove a Director.
1
Select
Settings
>
Director
.
2
View the Director page, and select what you
want to do (connect or cancel).
3
To connect to a Director, select the
Director
or
Other
.
a
If you select
Other
, select the Name box and
type the Director's name.
b
Select the
IP Address
box. Type the
Director’s IP address.
c
Select
Connect
.
Network
Use
Network
(touch screens only) to view or change
general network information for DHCP, IP, DNS,
Wireless, WiFi status signal strength, and refresh
settings.
IP Settings
Use
Settings
to view or change your network
settings.
1
Select
Settings
>
Network
.
2
Under
IP Settings
, select
Static
or
DHCP
. If you
use
DHCP
(Dynamic IP), which is recommended,
you don’t need to do anything. If you select
Static
(Assigned IP), type the address. You
can also enable or disable your wireless
settings under
Wireless
if any of your devices
are wireless. A star next to a wireless device
indicates the wireless system being used.
Registration
1
Select
Settings
>
Registration
to view your
registration status or register your controller.
2
Follow the instructions on the page, and then
select
Activate
.
Service Connection
Select
Settings
>
Service Connection
to ‘check in’
with your dealer so your dealer can view and change
your system if needed. You can also select
Yes
to
allow remote service by your dealer or Control4.
NOTE:
Ensure that Remote Access is enabled.
Check with your dealer for details.
Power Management (Batteries)
For battery-powered touch screens only.
1
Select
Settings
>
Power Management
to change
your battery settings and conserve energy.
2
Change the backlight and suspend settings as
needed.
Adjust the Backlight
For touch screens only.
1
Select
Settings
>
Backlight
to adjust the
brightness (backlight) on the touch screens or
on-screen navigator.
2
Move the
scrollbar
up or down to adjust the
backlight intensity. The change is immediate.
Apps
The
Apps
icon lets you view top stories,
weather, news, sports, or any apps you’ve purchased
from 4Store (account required). iOS and Android
apps are not supported on Control4 apps or
MyHome apps.
NOTE:
The News and Weather apps are
installed by default.
1
Select
Apps
.
2
View the news and weather and any other apps.
The 4Store icon also appears here.
4Store
Use
4Store
to buy 4Store apps, browse app
categories, search for apps, or check your 4Store
Summary of Contents for Home automation systems
Page 1: ...System Quick Start Guide ...



















