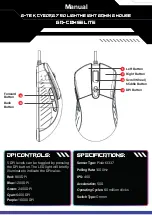10
11
Click
Click
Speed
Precision
(dpi)
1
800
2
1000
3
1200
4
1400
5
1600
Use the triangular cursor speed button, located between
your copy and paste buttons, to select your cursor speed
and precision. There are five speed selections to choose
from ranging 800 dpi to 1600 dpi. The string of five lights
over the button indicates the current cursor speed.
You may want to start with a lower cursor speed until you
get used to your RollerMouse Free2.
Quick and easy cursor speed selection
You can adjust the amount of pressure required to perform a
mouse click. Use the click-force tension slider located under
your RollerMouse Free2. Simply slide it until you find the
tension that works best for you.
Some find it easier to start with high rollerbar tension to
avoid accidential clicking while typing. Once familar with your
RollerMouse Free2, you may find it faster with a softer click
(ie. lower roller click force tension).
Adjust the click response of the rollerbar
If you find you have moved the rollerbar all the way to
the left or right, but you’d like to continue moving your
cursor, don’t worry. Simply force the rollerbar slightly
further in your intended direction until you hear a
gentle click. This activates the end detection and the
cursor moves to the end of the screen. Release the
rollerbar when the cursor is where you want it.
If you find your cursor is too often out of the rollerbar’s
range, it may be that your selected cursor speed is too
low for the way you work. Simply make the necessary
adjustments referred to on the previous page.
End detection helps cursor reach everywhere
In most cases, there is no need to install a driver to
use the seven pre-programmed buttons. But with a
driver it is possible for you to customize these button
functions. To find out more and download your driver,
go to
www.rollermouse.com/driver
Customize your button settings