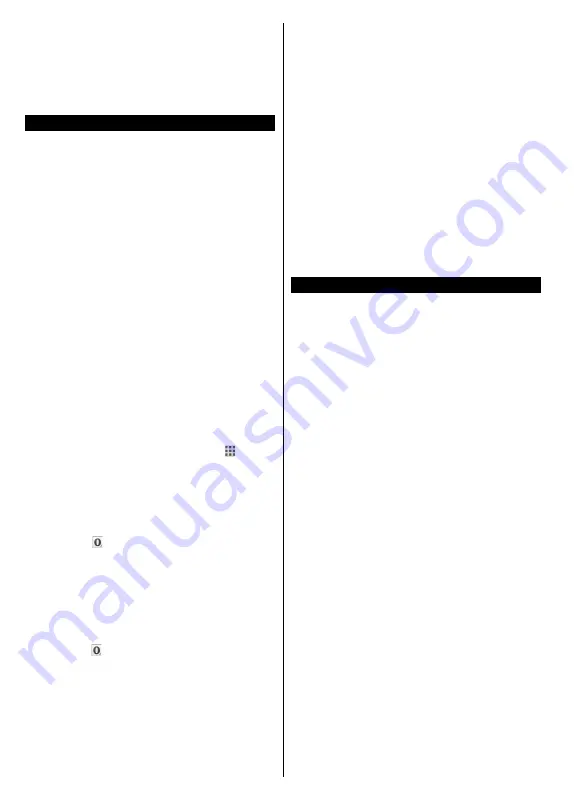
Español
- 84 -
Notas:
Puede tener problemas que dependen de la aplicación
causados por el proveedor del servicio.
El contenido del servicio de Portal y la interfaz se pueden
cambiar en cualquier momento sin previo aviso.
Los servicios de Internet de terceros pueden cambiar, ser
interrumpido o restringido en cualquier momento.
Explorador Web
Para utilizar el navegador de Internet, primero ing-
rese al portal. A continuación, inicie la aplicación de
Internet
en el portal.
(*)
La aparición del logotipo del navegador puede cambiar
En la pantalla inicial del navegador, las miniaturas
de los enlaces predefinidos (si los hay)a sitios web
disponibles se mostrarán como opciones de
Mar-
cación rápida
junto con
Editar Marcación rápida
y
las opciones de
Añadir a Marcación rápida
.
Para navegar por el navegador web, utilice los
botones de dirección del mando a distancia o un
mouse conectado. Para ver la barra de opciones
del navegador, mueva el cursor a la parte superior
de la página o pulse el botón
Atrás/Regresar
. Las
opciones de las pestañas
Historial
, y
Marcadores
y la barra del navegador que contiene los botones
anterior/siguiente, el botón de actualización, la barra
de dirección/búsqueda, el
Marcación rápida
y los
botones de
Opera
están disponibles.
Para agregar un sitio web que desee para la lista de
Marcación rápida
para un acceso rápido, mueva el
cursor a la parte superior de la página o pulse el botón
Back/Return
. Aparecerá la barra del navegador.
Seleccione el botón Marcación rápida - y pulse
el botón
OK
. A continuación, seleccione la opción
Agregar a
Marcación rápida y pulse el botón
OK.
Llene los espacios en blanco de
Nombre
y
Direc-
ción
, seleccione
OK
y pulse el botón
OK
para agre-
gar. Mientras que usted está en el sitio que desee
agregar a la lista de Marcación rápida
, resalte el
botón
Opera-
y pulse el botón
OK
. A continuación,
seleccione la opción
Agregar a
Marcación rápida
y
pulse nuevamente el botón
OK.
Nombre
y
Dirección
se rellenarán automáticamente de acuerdo con el sitio
que está visitando. Seleccione
OK
y pulse el botón
OK
para agregar.
También puede utilizar las opciones del menú de
Opera
para manejar el navegador. Seleccione el
botón
Opera-
y pulse el botón
OK
para ver páginas
disponibles específicas y opciones generales.
Hay varias formas de buscar o visitar sitios web que
utilizan el navegador web.
Introduzca la dirección de un sitio web (URL) en la
barra de búsqueda / dirección y seleccione el botón
Enviar
en el teclado virtual y pulse el botón
OK
para
visitar el sitio.
Introduzca las palabras clave en la barra de búsque-
da/dirección y seleccione el botón
Enviar
en el
teclado virtual y pulse el botón
OK
para iniciar una
búsqueda en los sitios web relacionados.
Seleccione la miniatura de
Marcación rápida
y
pulse el botón
OK
para visitar el sitio web relacio-
nado.
El televisor admite mouse USB. Conecte su mouse
o adaptador de mouse inalámbrico a la entrada USB
del televisor para una navegación más fácil y rápida.
Algunas páginas de Internet incluyen contenidos en
flash. El explorador no admite estos contenidos.
El televisor no permite ninguna descarga desde el
explorador de Internet.
No todos los sitios en Internet podrían ser compat-
ibles. Dependiendo del sitio, se pueden producir
problemas de contenido. En algunas circunstancias
los contenidos de vídeo podrían no ser reproducibles.
Sistema de TV Híbrida HBBTV
El HbbTV (híbrido de emisiones de televisión y de
banda ancha) es un estándar de la industria que
combina a la perfección los servicios de televisión
emitidos a través de señales, con los servicios
prestados a través de banda ancha y también
permite el acceso a servicios de Internet solo para
los consumidores con televisores conectados y
set-top boxes. Los servicios prestados a través de
HbbTV incluyen canales de televisión tradicionales,
la captura servicios de seguimiento, vídeo a la
carta, EPG, publicidad interactiva, personalización,
votación, juegos, redes sociales y otras aplicaciones
multimedia.
Las aplicaciones HbbTV están disponibles en aquellos
canales señalados por las emisoras (en la actualidad,
varios canales en Astra emiten aplicaciones HbbTV).
La emisora marca una aplicación como de "arranque
automático" y ésta se inicia de forma automática a
través de la plataforma. Las aplicaciones de inicio
automático se inician generalmente con un pequeño
icono de botón rojo para notificar al usuario que hay
una aplicación HbbTV en ese canal. Pulse el botón
rojo para abrir la página de la aplicación. Después de
que se muestre la página, el usuario puede volver al
estado inicial de icono de botón de color rojo pulsando
el botón rojo de nuevo. El usuario puede alternar entre
el modo con el icono de botón rojo y el modo completo
de interfaz de usuario de la aplicación pulsando el
botón rojo. Cabe señalar que la función de alternar
entre el botón rojo lo proporciona la aplicación, y
que algunas aplicaciones pueden comportarse de
manera diferente.
Si cambia a otro canal mientras esté activa una
aplicación HbbTV (ya sea en el modo de icono de
botón rojo o en el modo completo de la interfaz de
usuario), los siguientes escenarios pueden ocurrir.
Summary of Contents for CELED32S0817B3
Page 2: ......
Page 123: ......
Page 124: ...www continentaledison fr 50404077 www continentaledison fr ...
















































