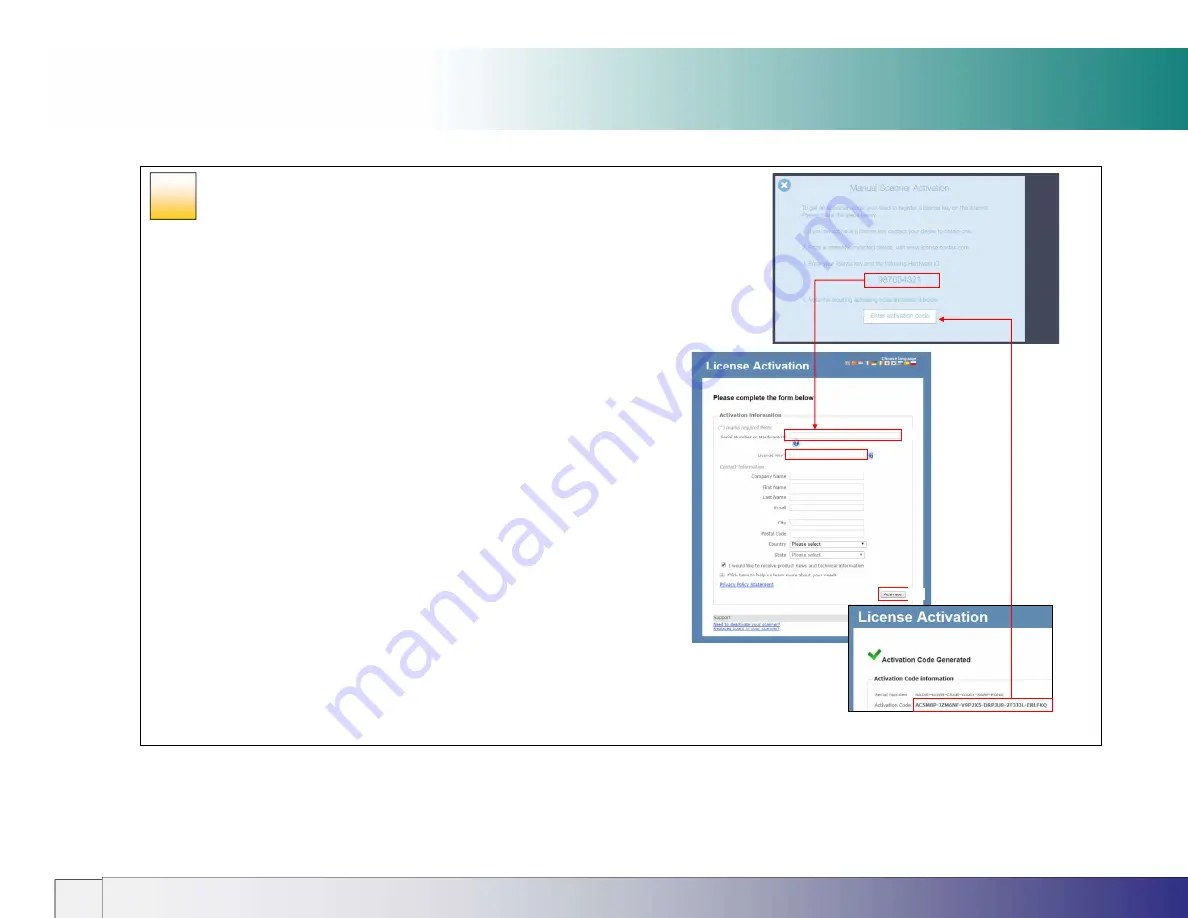
Scanner Setup
26
Activating your scanner (offline method)
Activating an offline scanner
You can still activate your scanner manually if it is not directly connected to
the internet via your network. You will need a separate device or computer
with an internet connection.
1. Have your
License Key
ready before proceeding. If you don’t have
one, contact you dealer.
2. Manual activation uses an online web interface to generate the
Activation Code using the License Key from your dealer and the
Hardware ID from the scanner.
3. Using the browser of your internet device follow the instructions
below:
(On your internet device)
go to www.licenseactivate.com
#1 Enter the
Serial Number
or
Hardware ID
key for the scanner.
#2 Enter the License Key
#3 Press the Activate button to generate the Activation Code and
write it down
(At the scanner)
#4 Enter the Activation Code into the white area at the bottom of
the blue Manual Activation screen where the wording ‘Enter
activation code’ is displayed.
THE SCANNER SYSTEM WILL NOW ACTIVATE
#2
#1
#3
#4
21






























