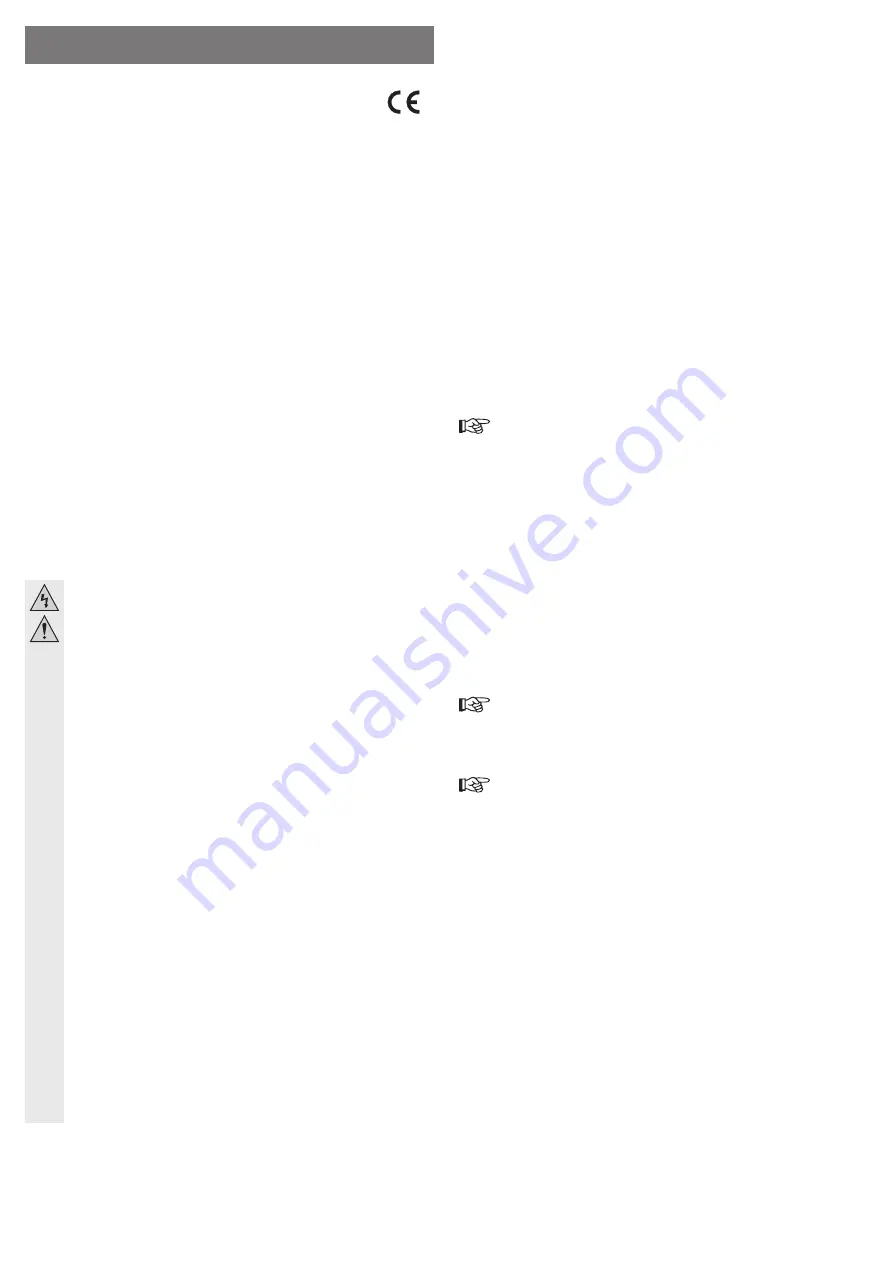
Utilisation conforme
Le produit a été conçu en vue du raccordement d’une imprimante USB ou MFP (imprimante multifonctions)
à un réseau Wi-Fi ou 10/100 Mbits.
L’alimentation électrique s’effectue ici uniquement à l’aide du bloc d’alimentation fourni.
Impérativement observer les consignes de sécurité ainsi que toutes les autres informations qui
fi
gurent dans le
présent mode d’emploi.
Ce produit est conforme aux exigences légales, nationales et européennes. Tous les noms d’entreprises
et appellations de produits contenus dans ce mode d’emploi sont des marques déposées des propriétaires
respectifs. Tous droits réservés.
Étendue de la livraison
• Serveur d’impression
• Bloc d’alimentation
• Câble Ethernet
• CD avec logiciel et mode d’emploi du fabricant en anglais
• Mode d’emploi
Caractéristiques
• Port Ethernet RJ45 10/100 Mbits
• Wi-Fi compatible avec les normes 802.11b/g/n (max. 150 Mbits)
• Alimentation électrique via le bloc d’alimentation fourni
• Fonction WPS par bouton-poussoir
Consignes de sécurité
Veuillez lire intégralement le mode d’emploi avant la mise en service ; il
contient des consignes importantes pour son fonctionnement correct.
Tout dommage résultant d’un non-respect du présent mode d’emploi entraîne
l’annulation de la garantie ! Nous déclinons toute responsabilité pour les
dommages consécutifs !
De même, nous n’assumons aucune responsabilité en cas de dommages
matériels ou corporels résultant d’une utilisation non conforme aux spéci
fi
-
cations ou du non-respect des présentes consignes de sécurité ! De tels cas
entraînent l’annulation de la garantie ou garantie légale.
• Pour des raisons de sécurité et d’homologation (CE), il est interdit de modi
fi
er et / ou de
transformer soi-même le produit.
• La construction du bloc d’alimentation correspond à la classe de protection II. Comme source
de tension du bloc d’alimentation, uniquement employer une prise de courant en état de
marche.
• La prise de courant doit se trouver à proximité du l’appareil et être facilement accessible.
• Pour l’alimentation électrique, utilisez uniquement le bloc d’alimentation fourni.
• Ce produit est uniquement homologué pour une utilisation en intérieur dans des locaux secs.
Le produit ne doit pas prendre l’humidité ou être mouillé, ne le touchez jamais avec les mains
mouillées.
Il y a danger de mort par électrocution !
• Le produit n’est pas un jouet. Tenir les appareils alimentés par secteur hors de portée des
enfants. Soyez donc particulièrement vigilant en cas d’utilisation en présence d’enfants. Ex-
ploitez le produit hors de la portée des enfants.
• Protégez le produit contre le rayonnement solaire direct, les températures élevées (> 35 °C)
et basses (< 0 °C), la poussière et la saleté, les gouttes et projections d’eau, les vibrations et
les contraintes mécaniques.
• De l’eau de condensation peut se former au cours du déplacement du produit d’une pièce
froide dans une pièce chaude (par ex. durant le transport). Cela peut endommager le produit.
Avant toute utilisation, attendez donc que le produit ait atteint la température ambiante. Dans
certains cas, cela peut durer plusieurs heures.
• Ne laissez pas traîner le matériel d’emballage sans surveillance, il pourrait constituer un jouet
dangereux pour les enfants.
• Manipuler le produit avec précaution. Les coups, les chocs et les chutes, même de faible
hauteur, peuvent l’endommager.
• Si vous avez des questions auxquelles vous ne trouvez aucune réponse dans le présent
mode d’emploi, contactez notre service technique ou un spécialiste.
Mise en service
• Déballez d’abord l’appareil et les accessoires.
• Raccordez le câble USB de votre imprimante au port USB du serveur d’impression puis allumez l’impri-
mante. Dès que le serveur est alimenté en tension, la DEL USB est allumée en permanence.
• Raccordez ensuite le bloc d’alimentation au serveur d’impression puis branchez-le sur une prise de courant.
• Allumez votre ordinateur et attendez que le système d’exploitation soit entièrement chargé.
Cet ordinateur doit être connecté au routeur auquel vous raccorderez le serveur d’impression au cours de
l’étape suivante.
• L’appareil peut être intégré à votre réseau de deux différentes manières. Vous pouvez, d’une part, direc-
tement raccorder le serveur à votre routeur à l’aide d’un câble Ethernet. Vous pouvez sinon, par ailleurs,
connecter l’appareil sans
fi
l à votre routeur Wi-Fi.
Les deux options sont expliquées plus bas. Vous ne pouvez bien sûr qu’activer une seule option à la fois.
La
con
fi
guration ultérieure est quasiment identique pour les deux options.
• Si vous souhaitez raccorder le serveur d’impression à votre routeur à l’aide d’un câble, procédez de la
manière suivante.
Raccordez le port LAN du serveur à un port LAN libre de votre routeur à l’aide d’un câble Ethernet 1:1.
Nous vous recommandons d’utiliser le câble fourni.
• Si vous souhaitez par contre raccorder le serveur d’impression sans
fi
l via la fonction WPS, procédez de
la manière suivante.
Activez d’abord la fonction WPS sur votre routeur Wi-Fi. Il suf
fi
t normalement de maintenir la touche WPS
enfoncée pendant env. 3 secondes. Le cas échéant, observez ici également le mode d’emploi du routeur.
Dès que la fonction WPS est activée, maintenez la touche WPS enfoncée sur le serveur d’impression
pendant 2 à 3 secondes jusqu’à ce que la DEL WLAN commence à clignoter.
Patienter jusqu’à ce que la connexion soit établie. La DEL WLAN reste maintenant allumée en perma-
nence ou clignote durant la transmission de données.
La con
fi
guration via Wi-Fi est uniquement possible à l’aide de la fonction WPS. Si votre routeur
Wi-Fi ne prend pas en charge la fonction WPS, réalisez la con
fi
guration à l’aide du câble LAN. Le
serveur d’impression peut manuellement être connecté au réseau Wi-Fi durant la con
fi
guration.
Installation du logiciel
• Insérez d’abord le CD joint dans le lecteur correspondant de votre ordinateur.
Si l’installation ne démarre pas automatiquement, ouvrez le contenu du CD, par ex. à l’aide de l’explo-
rateur Windows, puis lancez manuellement le programme d’installation. Lors de la rédaction du présent
manuel, il fallait démarrer le
fi
chier « autorun.exe » dans le répertoire principal sur le CD.
• Pour installer le logiciel, cliquez « Setup Wizard » dans le menu du CD.
Si la gestion des comptes d’utilisateurs de Windows af
fi
che maintenant ou par la suite des questions de
sécurité, vous devez les valider en cliquant sur « Oui ».
• Suivez ensuite toutes les instructions.
• Le « Setup Wizard » démarre dès que l’installation est terminée.
Si vous souhaitez redémarrer ultérieurement le programme, il suf
fi
t de double-cliquer sur le nouveau rac-
courci « PSWizard » sur votre Bureau. Le redémarrage nécessite cependant des droits d’administrateur.
Cliquez donc avec la touche droite de la souris sur le raccourci puis sélectionnez l’option « Exécuter en
tant qu’administrateur ».
Si un pare-feu est installé sur votre système, vous devez ajouter le programme dans le logiciel
du pare-feu. Le cas échéant, une question de sécurité s’af
fi
che au démarrage du programme.
Veillez alors impérativement à ce que le pare-feu ne bloque pas l’application et autorise l’accès.
Con
fi
guration
Lors de la livraison et après une réinitialisation, l’adresse IP statique du serveur d’impression
est
192.168.1.200.
Même si cette adresse n’est pas comprise dans la plage d’adresses de votre
réseau, l’appareil est normalement détecté par le logiciel de con
fi
guration.
Le cas contraire, vous devez dé
fi
nir une adresse IP statique comprise dans la plage d’adresses
du serveur d’impression, par ex.
192.168.1.50
, sur l’ordinateur à partir duquel vous souhaitez
effectuer la première con
fi
guration.
Si vous avez besoin d’aide, veuillez observer le chapitre 4 du mode d’emploi du fabricant en
anglais sur le CD.
• Sur la première page, cliquez sur le bouton « Suivant ».
• Le programme recherche le serveur d’impression dans le réseau. Le cas échéant, cliquez sur le bouton
« Refresh » pour redémarrer la recherche.
Si le serveur ne s’af
fi
che toujours pas, contrôlez si tous les câbles sont correctement raccordés et attri-
buez, le cas échéant, une adresse IP statique à l’ordinateur.
Pour passer à l’étape suivante, cliquez sur « Suivant ».
• Sur la page suivante, vous pouvez sélectionner si vous souhaitez con
fi
gurer le Wi-Fi ou l’interface LAN.
Si vous avez par ex. déjà con
fi
guré les réglages ou que vous ne souhaitez pas encore effectuer la con
fi
gu-
ration, conservez la sélection « No » et cliquez sur « Suivant ». Le Setup passe alors directement à l’étape
« Select a Printer ».
Si vous souhaitez modi
fi
er les réglages, sélectionnez « Yes ».
Aucun mot de passe n’est dé
fi
ni dans les réglages par défaut. Vous pouvez donc laisser vide le champ
« Password ». Si vous avez déjà dé
fi
ni un mot de passe, saisissez dans le champ puis cliquez sur « Suivant ».
• Si vous avez connecté le serveur d’impression à l’aide de la fonction WPS, vous pouvez sauter la pro-
chaine page de la con
fi
guration en cliquant sur le bouton « Suivant ».
Vous pouvez sinon ici connecter manuellement l’appareil à votre routeur Wi-Fi.
Pour ce faire, saisissez le nom du réseau Wi-Fi dans le champ « SSID ».
Sur la page suivante, sélectionnez le type de chiffrement puis saisissez le mot de passe dans le champ
« Pre-shared Key ».
Validez en cliquant sur « Suivant ».
• Vous vous trouvez maintenant sur la page des paramètres réseau.
M O D E D ’ E M P L O I
www.conrad.com
Serveur d’impression USB
multifonctions Wi-Fi
N° de commande 98 93 38
Version 05/13








