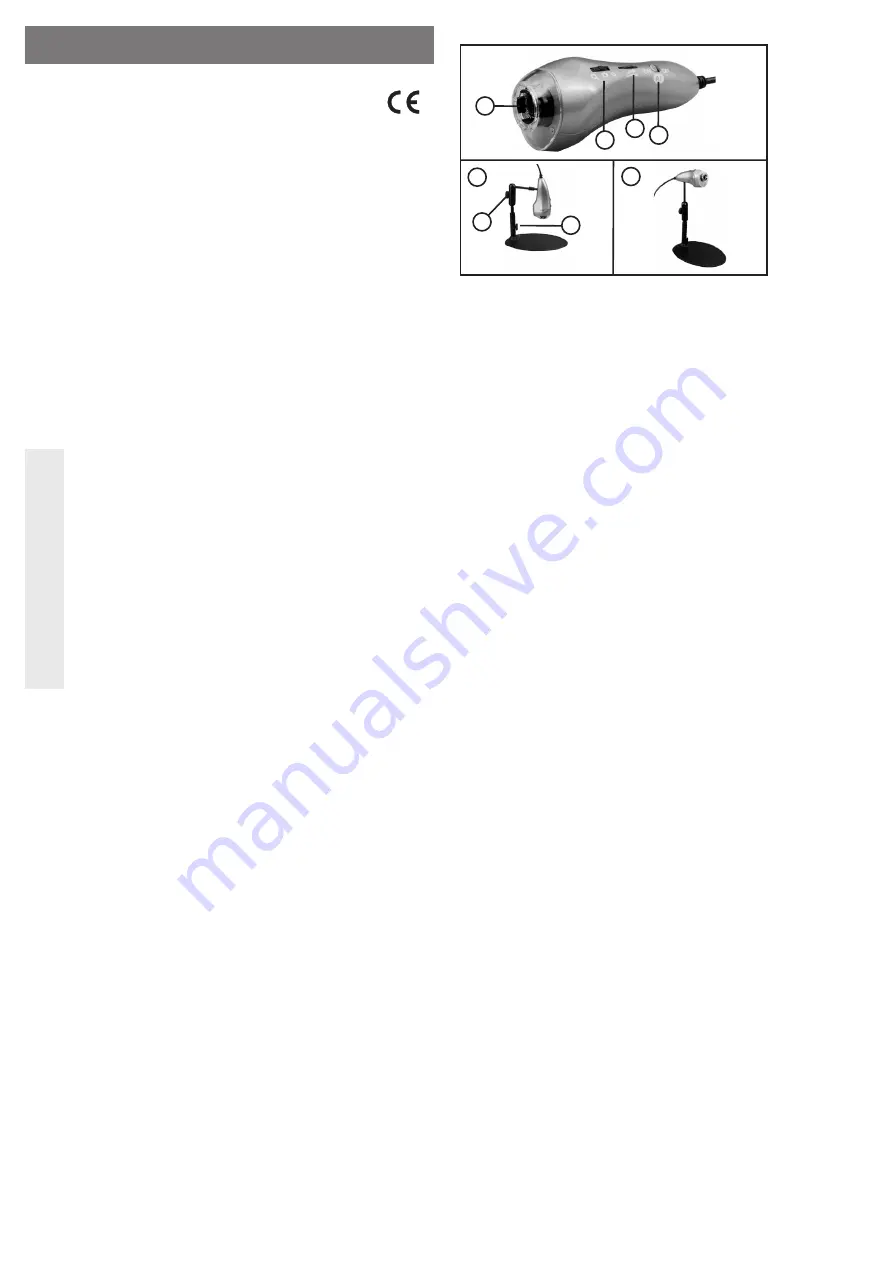
Intended use
The product serves as a camera that can transmit the captured image over a USB connection to a computer.
Thanks to the integrated lens, particularly small objects/surfaces can be magni
fi
ed and imaged. The focus
may be selected either manually or automatically. Power is supplied via the USB port of a computer. The
software included in the delivery allows an extensive range of settings.
This product complies with the applicable national and European requirements. All names of companies and
products are the trademarks of the respective owners. All rights reserved.
Package Contents
• Microscope camera
• Table stand
• CD with driver/software
• Calibration pattern
• Operating Instructions
Safety Instructions
The warranty will be void in the event of damage caused by failure to observe these safety
instructions! We do not assume any liability for any consequential damage!
We do not assume any liability for material and personal damage caused by improper use
or non-compliance with the safety instructions. In such cases, the warranty will be null
and void.
• The unauthorised conversion and/or modi
fi
cation of the product is not permitted for safety and
approval reasons (CE).
• The product should only be used in dry indoor areas, it must not be exposed to damp or wet!
• The product is not a toy and should be kept out of the reach of children.
• Attention, LED light:
Do not look directly into the LED light!
Do not look into the beam directly or with optical instruments!
• Do not leave packaging material carelessly lying around since it could become a dangerous
plaything for children.
• Handle the product with care, it can be damaged by impacts, blows, or accidental drops, even
from a low height.
Driver/Software Installation
☞
Operating and applications software are subject to constant change through updates. For this
reason, not all eventualities but only the basic software installation can be shown in this guide.
• Start the operating system of your computer.
• Connect the microscope camera to a free USB port of your computer.
• Place the CD included in the delivery in an appropriate drive on your computer.
• The software now starts automatically and you can install the software. If the CD does not start automatically,
start the installation program on the CD manually (the root directory of the CD, for example, “autorun.exe” or
similar). Follow all the software instructions.
On the desktop of your computer a new
fl
ow pattern symbol is created. The operating system recognises
the new hardware and completes the driver installation. Please read the manufacturer’s information that
can be found on the CD.
• Start by double clicking the newly created
fl
ow pattern symbol of the software.
• To operate the camera, click on the “connect” button (image 2, pos. 1) to connect the camera with the
software.
• Further information about the software may be found in the following chapter.
Control elements of the camera
1
3
2
4
5
6
8
7
Image
1
1 Objective lens (with LED illumination)
2 5 Positions switch
3 Control knob for LED lighting
4 Switch for autofocus
5 Sample installation
6 Lockable castor
7 Locking knob for hight adjustment
8 Example as web camera
Operation
• The objective lens (image 1, pos. 1) captures an object and the software saves the image on a computer.
Images may be modi
fi
ed before or after saving in different styles. Observe the information in the following
chapter “Basic functions of the software”. Adjust or turn the objective lens of the camera (image 1, pos. 1)
towards the desired object.
• If the autofocus switch (image 1, pos. 4) is in the “OFF” position, adjust to get a clear image with the 5
position switch (image 1, pos. 2). Press the switch all the way to the front and the objective lens moves
quickly towards “maximum enlargement”. Press the switch only slightly to the front and the setting of the
objective lens changes only slowly. This function is used for the manual focus. Move the 5 positons switch
to the back and the objective lens changes to minimum enlargement. The switch has two positions for
this function for fast and slow changes to the objective lens settings. Once the desired object has been
captured, you may increase the focus by moving the 5 positions switch to the front and back and thereby
slowly adjusting the objective lens.
• If the switch for the autofocus is “ON”, you may focus an object automatically. Aim the camera at the
desired object. Move the 5 positions switch (image 1, pos. 2) towards the objective lens to change the
objective lens into the position “maximum enlargement” and focus automatically. Move the 5 positions
switch towards the cable to change the objective lens into the position “minimum enlargement” and also to
focus automatically.
☞
The automatic focus depends on the brightness, the contrast as well as the image content and
is therefore only possible for the electronics within certain limits. It may happen that the activated
autofocus does not provide optimal focus. In such cases, try a second automated focus by
capturing the object again and/or try different lighting conditions (e.g. change LED light in the
objective lens). Alternatively, turn off the autofocus and focus manually.
• The camera may be held in hand during operation. Alternatively, you may install the camera on the table
stand. Assemble the table stand as shown in image 1, pos. 5 or 8. You can adjust the camera individually
regarding angle and height with the locking wheel (image 1, pos. 6) and the locking toggle.
• Use the control knob (image 1, pos. 3) to adjust the LED lighting in the front of the objective lens. Turn the
knob towards the objective to turn the LED lighting darker or off. Turn it to the rear towards the cable to
increase the brightness of the LED lighting.
• In addition, use the 5 position switch (image 1, pos. 2) to “freeze” the image. Move the switch down in the
middle position to “freeze” the current image or the current video sequence. While the image is frozen, use
the provided software to temporarily save the “frozen image” with the menu “Take a picture” (image 2, pos.
2) and to save permanently with the menu “Disc” (image 2, pos. 3). Observe the information in the following
chapter “Basic functions of the software”.
☞
With
re
fl
ective surfaces or objects, the LED light can result in over bright pictures or re
fl
ections.
Make sure no objects touch the lens as they might damage it. Do not touch the internal optical
parts (the lenses will become dirty).
O P E R A T I N G I N S T R U C T I O N S www.conrad.com
Autofocus USB
Microscope camera 2.0
Item no. 19 13 50 (2.0 MP)
Version 06/12


























