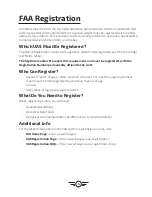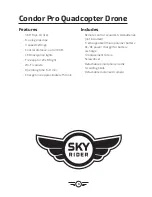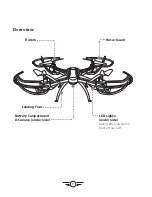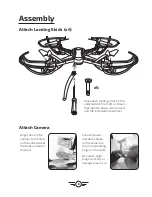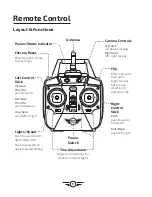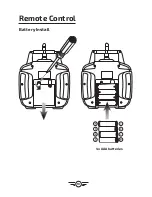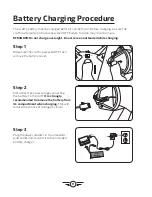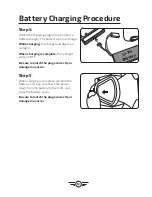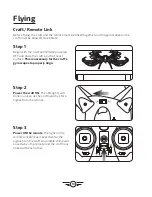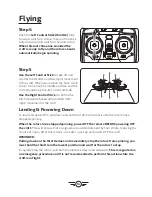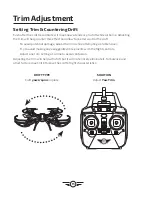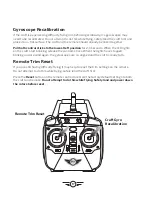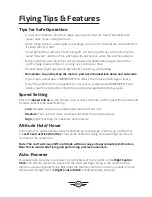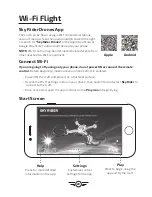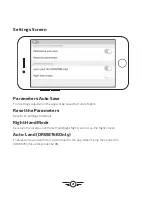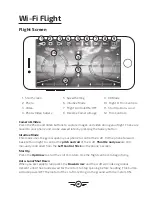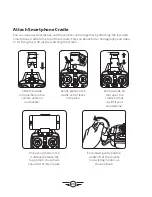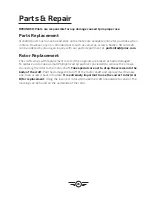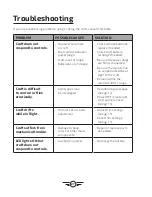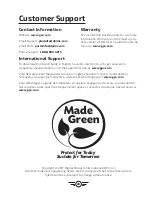18
Flying Tips & Features
Tips for Safe Operation
• It is recommended to only fly in large, open spaces that are free of obstacles like
power lines, trees, ceiling fans, etc.
• When flying indoors, avoid walls and ceilings, as the craft will be drawn towards them
if closer than 2-3 feet.
• Stand behind the craft when first taking off, so that you and the craft are facing the
same “forward” direction. This will help with orientation when the craft is airborne.
• Novice pilots should move the controls slowly and deliberately to get used to the
craft’s flying characteristics. Try using one control at a time.
• Practice basic flight operations like take off, hovering, and landing.
•
Remember: To quickly stop the motors, pull both thumbsticks down and outwards.
• If you crash, power down IMMEDIATELY to reduce the chance of damage or injury.
• If anything obstructs the propellers for any reason, power down IMMEDIATELY and
safely clear the obstruction. Check for possible damage before flying again.
Speed Setting
Press the
Speed button
on the remote control once to set the craft’s speed. The remote will
chime to indicate the speed setting.
•
Low:
Provides smooth and predictable control of the craft.
•
Medium:
The craft will move and respond faster to all control inputs.
•
High:
Highest setting for maximum performance.
Altitude Hold/Hover
The Condor Pro automatically holds its altitude by maintaining a “half-way” position for
the
Left Control Stick (throttle).
This can be useful for flying and operating the camera
controls at the same time.
Note: The craft will may shift in altitude within a range of approximately 8-12 inches.
Bear this in mind while flying and performing precise maneuvers.
Auto-Reverse
To enable Auto-Reverse, press down (into the body of the remote) on the
Right Control
Stick.
The remote will emit a chime and the craft will begin flying in the reverse of the
direction it was originally flying. Note that the throttle control functions normally and any
directional change from the
Right Control Stick
will disable Auto-Reverse.