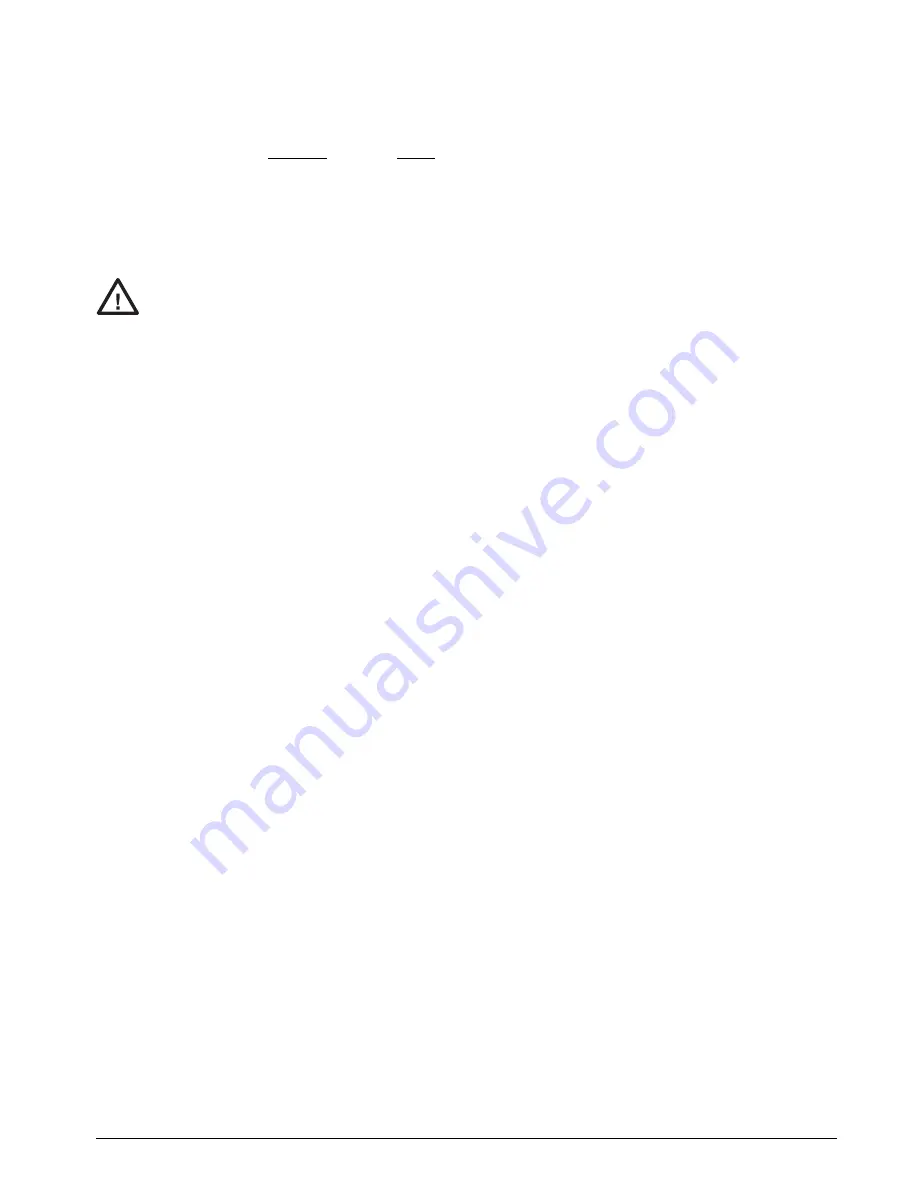
Maintenance & Service
43
Installation:
1. Slide shrink sleeving over wires, connect and solder the wires onto their respective switch terminals:
Terminal Color
Normally open Black
(C) common Black
2. Pull shrink sleeving over switch and connections. Apply heat. Install the new switch, lock washer and
nut.
3. Tighten the switch mounting nut and lock washer from the rear of panel.
Do not over tighten if using wrench. Doing so could result in damage to the switch.
4. Install cover on its enclosure as described in Section 4.2.1 on page 28.
4.2.25
Range Select Switch Cable (PN 56014), Removal and Installation
Tools required:
Phillips screwdriver
7/16" Open end wrench
A/R soldering iron
.061" Hex wrench
1. Disconnect the power cord from the power source and line filter. Remove front panel from its enclosure
as described in Section 4.2.1 on page 28, and carefully set on a bench top.
2. Remove the switch knob using a .061" hex wrench.
3. Loosen and remove the mounting nut from the panel front.
4. Unplug connector from J1 on CPU board, noting orientation.
5. To install select switch cable, reverse the order of steps 1 through 4.
4.2.26
Power Supply Assembly, Removal and Installation (Battery Units)
120 VAC input - PN 58723, 220 VAC input - PN 58729
Tools required:
Phillips screwdriver
Flat blade screwdriver (small)
11/32" Open end wrench or nutdriver
1. Disconnect the power cord from the power source and line filter. Remove cover from its enclosure as
described in Section 4.2.1 on page 28, and carefully set on a bench top.
2. Disconnect the 3 wire connectors, (black, white, green), that is between the AC filter cable (PN 55540)
and the cable attached to the Power Supply board assembly.
3. Unplug the multi-pin connector of the CPU (J6) to Power Supply (J1) cable from the Power Supply
board.
4. Remove the 2 battery cable wires, red (+) and black (-), from the terminal block (TB1) on the Power
Supply board.
5. Loosen and remove the hardware that hold the Power Supply board and remove the board.
6. To install Power Supply board, reverse the order of steps 1 through 5.
#AUTION
Summary of Contents for UPS3000
Page 2: ...2 UPS3000 UPS3110 UPS3210 Operation and Maintenance Manual...
Page 50: ...46 UPS3000 UPS3110 UPS3210 Operation and Maintenance Manual...
Page 53: ...48 UPS3000 UPS3110 UPS3210 Operation and Maintenance Manual...
Page 69: ......
Page 70: ......
Page 71: ......
Page 72: ......
Page 73: ......
Page 74: ......
Page 75: ......
Page 76: ......
Page 77: ......
Page 78: ......
Page 79: ......
Page 80: ......
Page 81: ......
Page 82: ......
Page 83: ......
Page 84: ......
Page 85: ......
Page 86: ......
Page 87: ......
Page 88: ......
Page 89: ......
Page 90: ......
Page 91: ......
Page 92: ......
Page 93: ......
Page 94: ......
















































