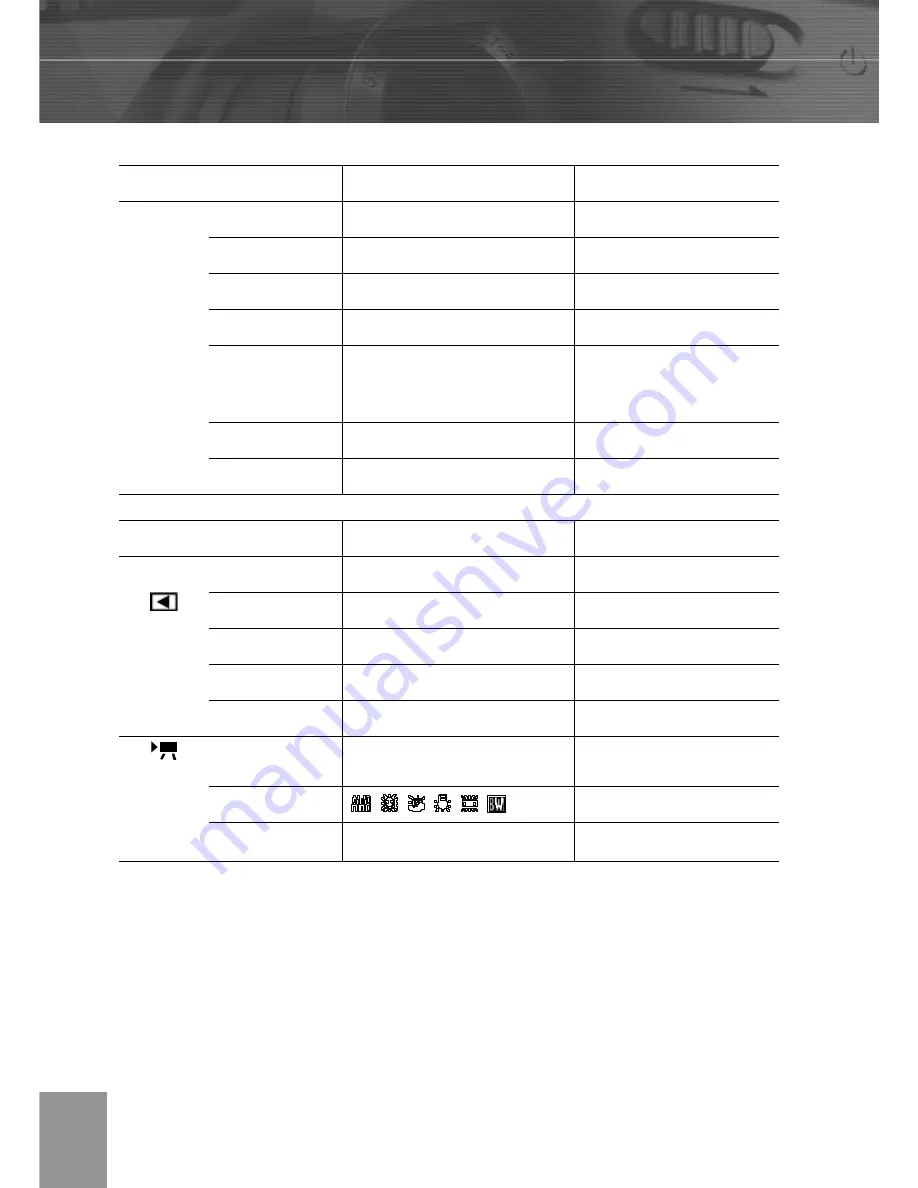
-14-
Menu Item
Available Setting
Default Setting
Beep
On / Off
Off
Power Save
Off / 1 min / 3 min / 5
min
1 min.
Quick View
On/Off
Off
Date & Time
Sets the date and time
---
Language
English / Traditional Chinese /
Simplified Chinese / Japanese /
Korean / German / Franch / Portugese
/ Italian / Spanish / Dutch / Russian
English
Format
No / Yes
---
Setup
Menu
USB Computer/Printer
Computer
Menu Item
Available Setting
Default Setting
Protect
Single / Protect All /
Unprotect All
---
Delete All
Single / All
---
Slide Show
Off / 5 sec / 10 sec
---
Print Order
Single / All / Reset
---
Playback
Mode
Menu
Copy To Card No / Yes
---
Exposure
+2/+1.7/+1.3/+1.0/+0.7/+0.3/0.0/
-0.3/-0.7/-1.0/-1.3/-1.7/-2.0
Auto
White
Balance
Auto
Movie
Mode
REC
File NO.
Reset
On / Off
Off
Note: Every time the camera is powered off, the Exposure, White Balance,
Metering, Longer Shutter and USB setting will restore to its default
setting.
Summary of Contents for 4340z
Page 1: ......
















































