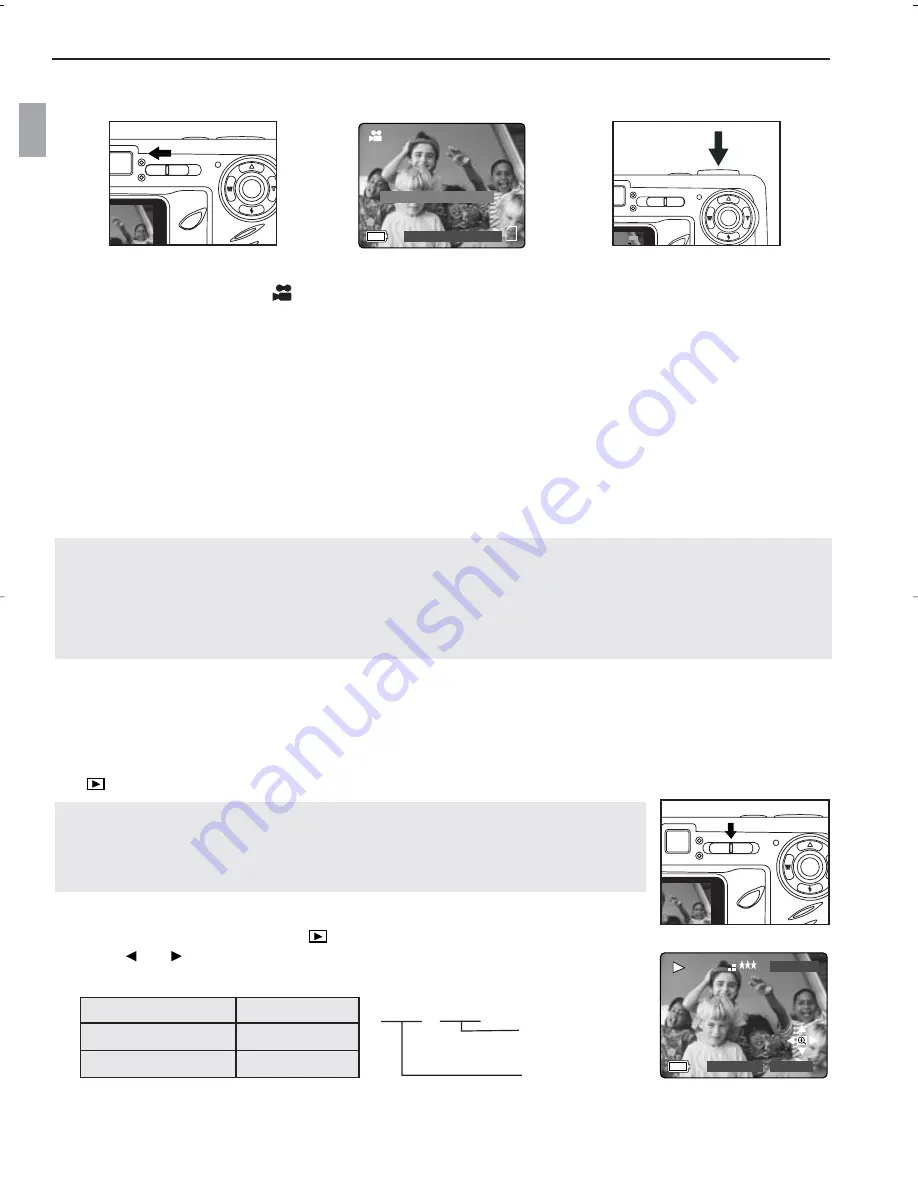
T
T
AKING VIDEO CLIPS
AKING VIDEO CLIPS
To record a video clip:
1. Slide the Mode Switch to ( ) Video Clip Mode.
• The time limit is showing on the upper right corner of the screen.
2. Position the subject in the LCD.
3. Press the shutter button half-way to activate the focus until the green AF LED stops blinking.
4. Press the Shutter Button fully to capture a continuous video clip.
• The camera can take video clips until the memory card is full and the recording time will be displayed on
the upper right hand corner of the LCD monitor.
To stop recording:
1. Press the Shutter button again to stop recording.
OR
2. The camera will continue recording until the memory limit has been reached.
Note:
• Do not open the battery door or turn the camera off while transferring files, or the video clip may not be stored.
• Higher capacity memory cards can take longer video clips.
• The Flash, Menu and LCD on/off buttons are deactivated in this mode.
• The focus and the digital zoom cannot change during recording.
REVIEWING
REVIEWING
YOUR FILES
YOUR FILES
Using Review Mode
In ( ) review mode, you can review your stored pictures and video clips through the LCD.
Note:
When a memory card is inserted in the camera, only the pictures stored in
the memory card will be displayed in the review mode. To view the pictures in the
internal memory, transfer files (P. 29), or turn the camera off, and remove the
memory card, then turn the camera back on.
Using REVIEW mode:
1. Slide the Mode Switch towards ( ) .
2. Press or to scroll through each file.
• The file type and frame counter will be displayed on the LCD.
File Indication
File Type
JPEG
Still Picture
AVI
Video Clip
23
TAKING VIDEO CLIPS
En
A
AWB
⁄
⁄
A
AWB
⁄
⁄
A
AWB
⁄
⁄
A
AWB
⁄
⁄
A
AWB
⁄
⁄
A
AWB
⁄
⁄
A
AWB
⁄
⁄
A
AWB
⁄
⁄
A
AWB
⁄
⁄
A
AWB
⁄
⁄
A
AWB
⁄
⁄
A
AWB
⁄
⁄
28/45
07
⁄
04
⁄
2003 02:40
Press Shutter to Record
28 SEC
A
AWB
⁄
⁄
⁄
⁄
⁄
⁄
⁄
⁄
A
AWB
⁄
⁄
3
M
A
AWB
⁄
⁄
A
AWB
⁄
⁄
A
AWB
⁄
⁄
A
AWB
⁄
⁄
A
AWB
⁄
⁄
A
AWB
⁄
⁄
A
AWB
⁄
⁄
2003:08:30
13:30:41
0001/0003
⁄
⁄
28 SEC
A
AWB
⁄
⁄
3
M
⁄
⁄
⁄
⁄
⁄
⁄
JPEG
A
AWB
⁄
⁄
3
M
A
AWB
⁄
⁄
Number of the total
pictures/video clips
Number of the current
pictures/video clips
0001 / 0003
DZ3341 UG-E(513816-00)no 11/10/03 9:15 AM Page 23
Summary of Contents for 3341Z Questio
Page 1: ......






























