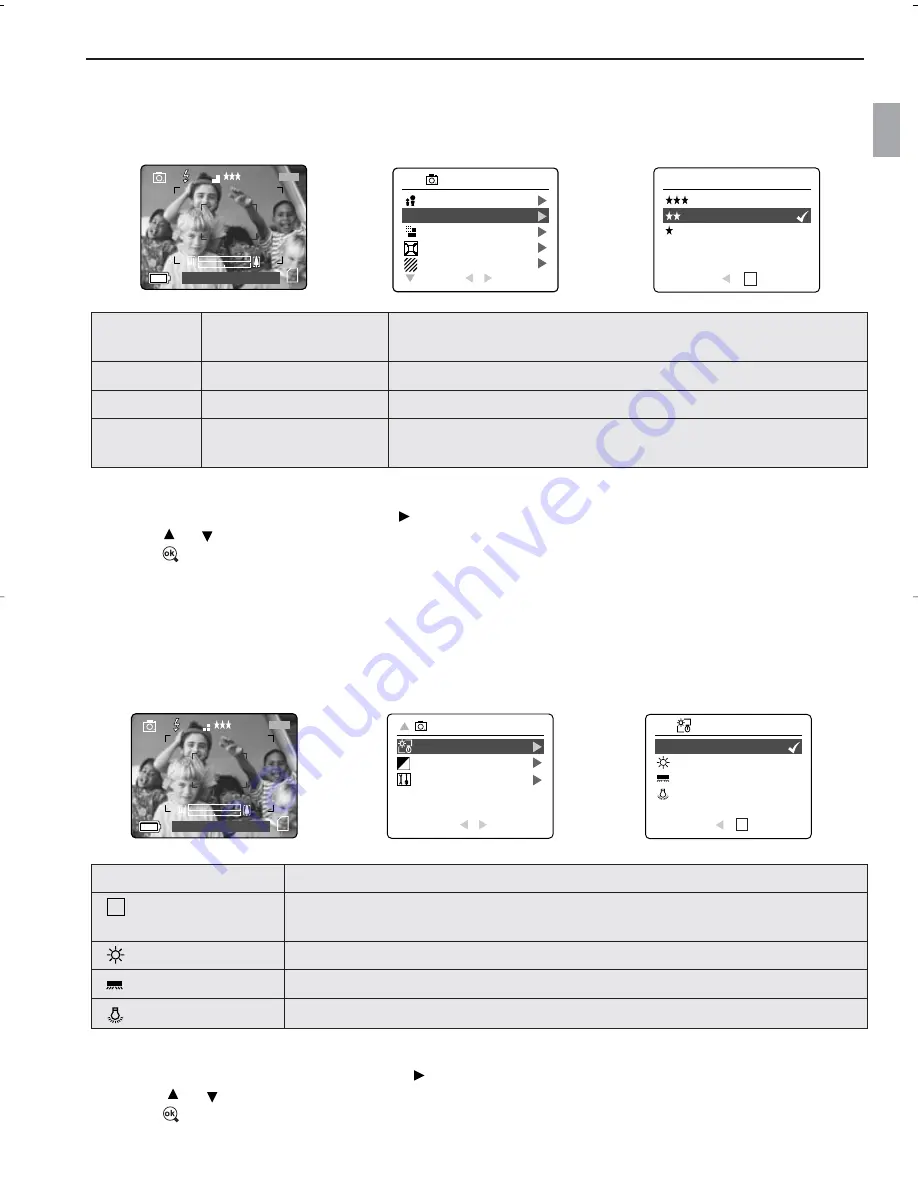
20
TAKING A PICTURE
En
IMAGE QUALITY
The Image Quality setting determines the amount of compression used to reduce the size of the stored image
file in order to economize the space in the memory card.
Quality
JPEG Compression
Description
Ratio
Fine
5:1
Fine image quality can be used for making prints.
Normal
11:1
Normal image quality can be used for general purpose pictures.
Economy
17:1
Economy image quality can be used for pictures that will be
sent via e-mail.
How to change the quality:
1. When ( ) Quality is highlighted, press to enter the ( ) Quality Setup submenu.
2. Press or until the desired setting is highlighted.
3. Press to select the Quality mode.
4. Press the
MENU
button to return to picture taking mode.
WHITE BALANCE
By default the camera uses Auto White Balance to best reproduce colors under different lighting conditions. For
mixed lighting conditions you can use the Auto White Balance.
White Balance Mode
Description
Auto
The camera will automatically choose the white balance setting. Use this
setting in variable conditions.
Sunny
Use outdoors in sunny conditions.
Fluorescent
Use indoors with fluorescent or ambient light conditions.
Tungsten
Use indoors with tungsten light conditions.
How to change the White Balance:
1. When White Balance is highlighted, press to enter its submenu.
2. Press or until the desired setting is highlighted.
3. Press to select the White Balance mode.
4. Press the
MENU
button to return to picture taking mode.
⁄
A
AWB
07
⁄
04
⁄
03 02:40PM
3
M
28/45
A
AWB
⁄
⁄
A
AWB
⁄
⁄
A
AWB
⁄
⁄
A
AWB
⁄
⁄
AWB
⁄
⁄
A
AWB
⁄
⁄
⁄
A
AWB
⁄
⁄
A
AWB
⁄
⁄
A
AWB
⁄
⁄
A
AWB
⁄
⁄
A
AWB
⁄
⁄
AWB
⁄
⁄
A
AWB
⁄
⁄
CAPTURE MODE
QUALITY SETUP
IMAGE SIZE
DIGITAL ZOOM
SCENE SELECTION
RETURN
SELECT
CAMERA MODE
Q
⁄
FINE
NORMAL
ECONOMY
RETURN
SET
QUALITY SETUP
OK
Q
A
AWB
⁄
⁄
A
AWB
⁄
⁄
A
AWB
⁄
⁄
A
AWB
⁄
⁄
A
AWB
⁄
⁄
AWB
⁄
⁄
A
AWB
⁄
⁄
Q
Q
⁄
A
AWB
07
⁄
04
⁄
03 02:40PM
3
M
28/45
A
AWB
⁄
⁄
A
AWB
⁄
⁄
A
AWB
⁄
⁄
A
AWB
⁄
⁄
AWB
⁄
⁄
A
AWB
⁄
⁄
⁄
A
AWB
⁄
⁄
A
AWB
⁄
⁄
A
AWB
⁄
⁄
A
AWB
⁄
⁄
A
AWB
⁄
⁄
AWB
⁄
⁄
A
AWB
⁄
⁄
WHITE BALANCE
EV COMPENSATION
SETUP
RETURN
SELECT
CAMERA MODE
+
–
⁄
AUTO
SUNNY
FLUORESCENT
TUNGSTEN
RETURN
SET
WHITE BALANCE
OK
AWB
A
AWB
⁄
⁄
A
AWB
⁄
⁄
A
AWB
⁄
⁄
A
AWB
⁄
⁄
A
AWB
⁄
⁄
AWB
⁄
⁄
A
AWB
⁄
⁄
A
DZ3341 UG-E(513816-00)no 11/10/03 9:14 AM Page 20
Summary of Contents for 3341Z Questio
Page 1: ......
















































